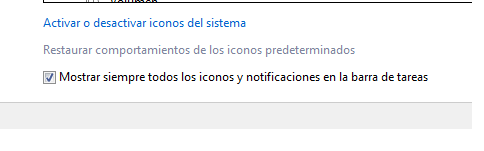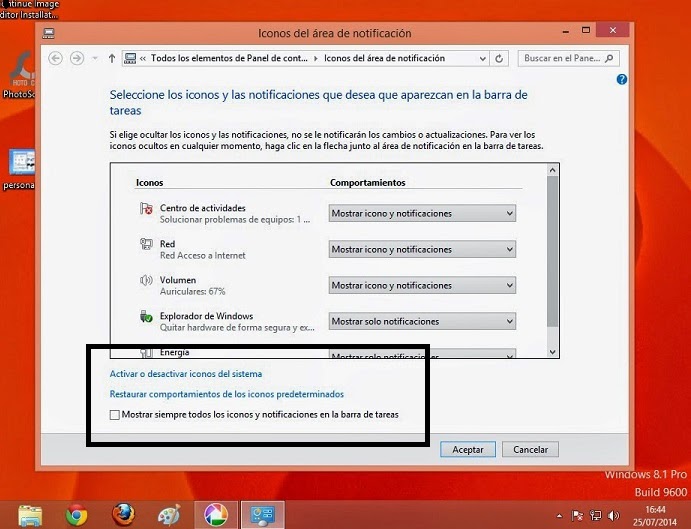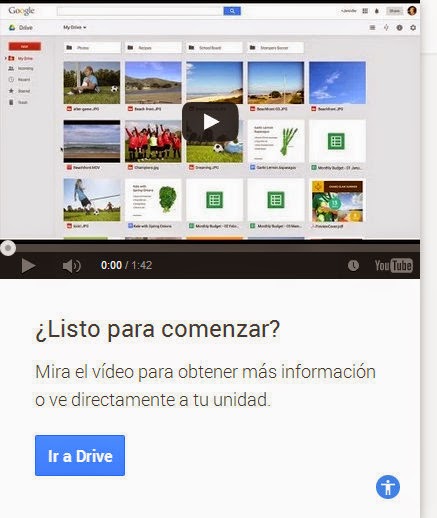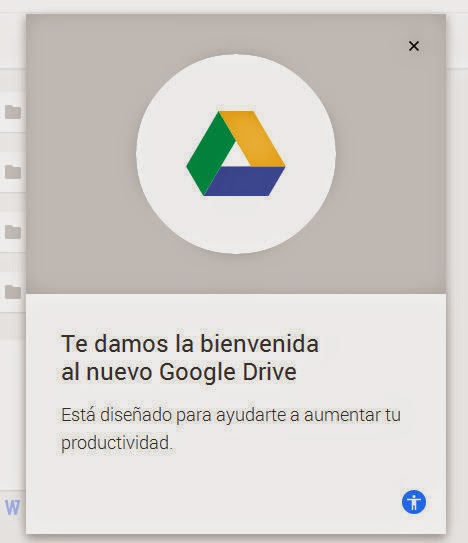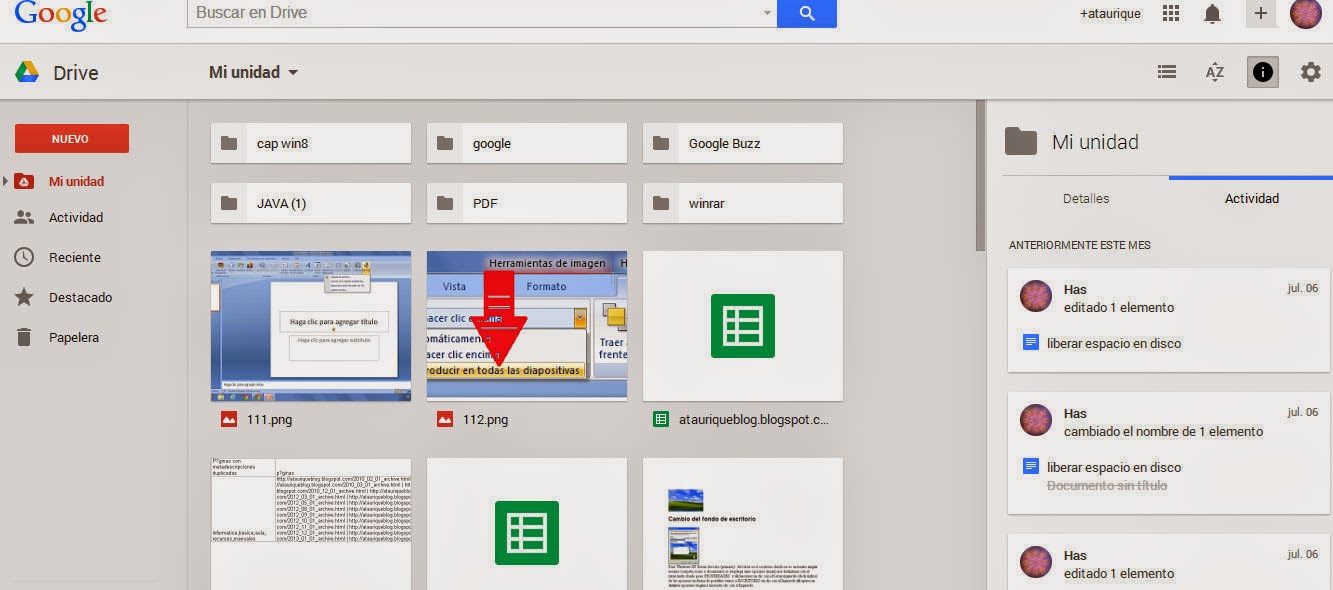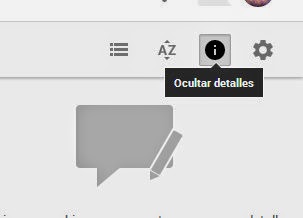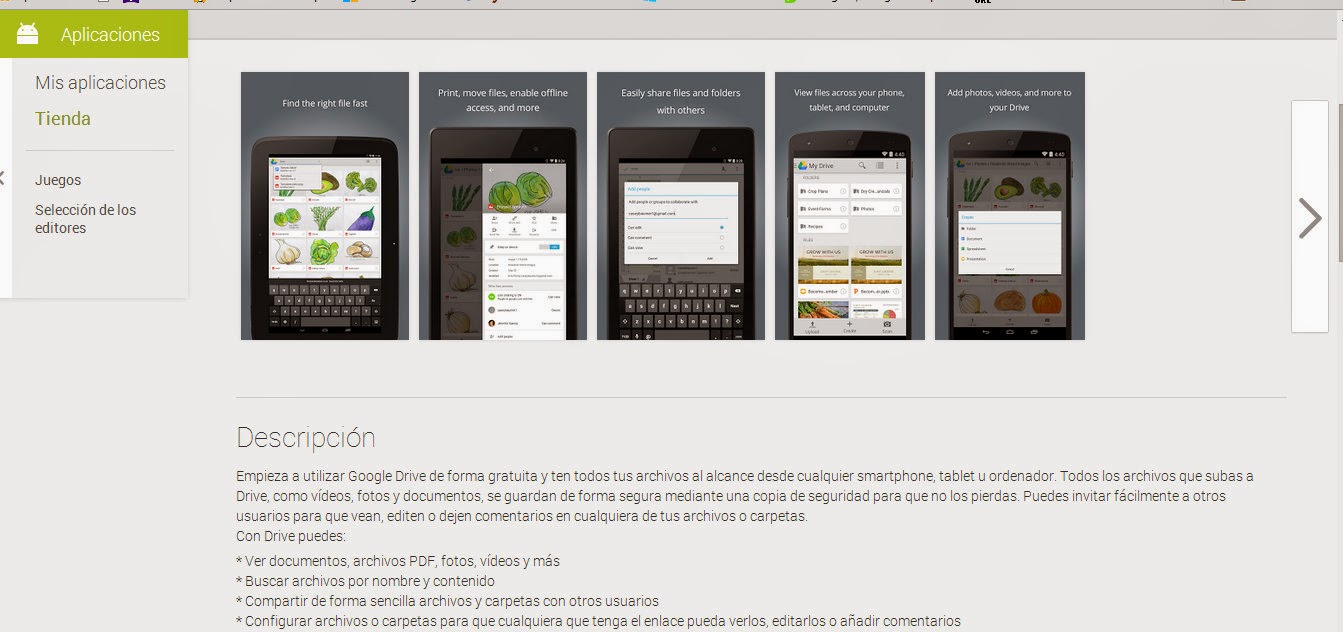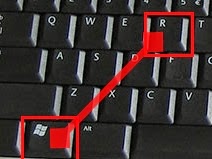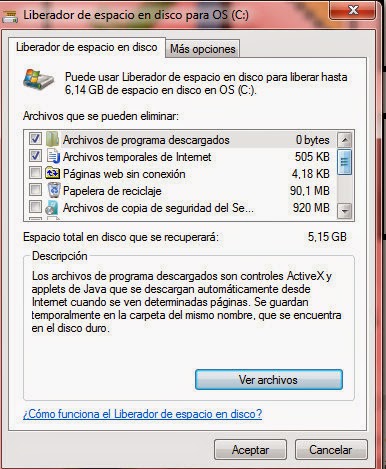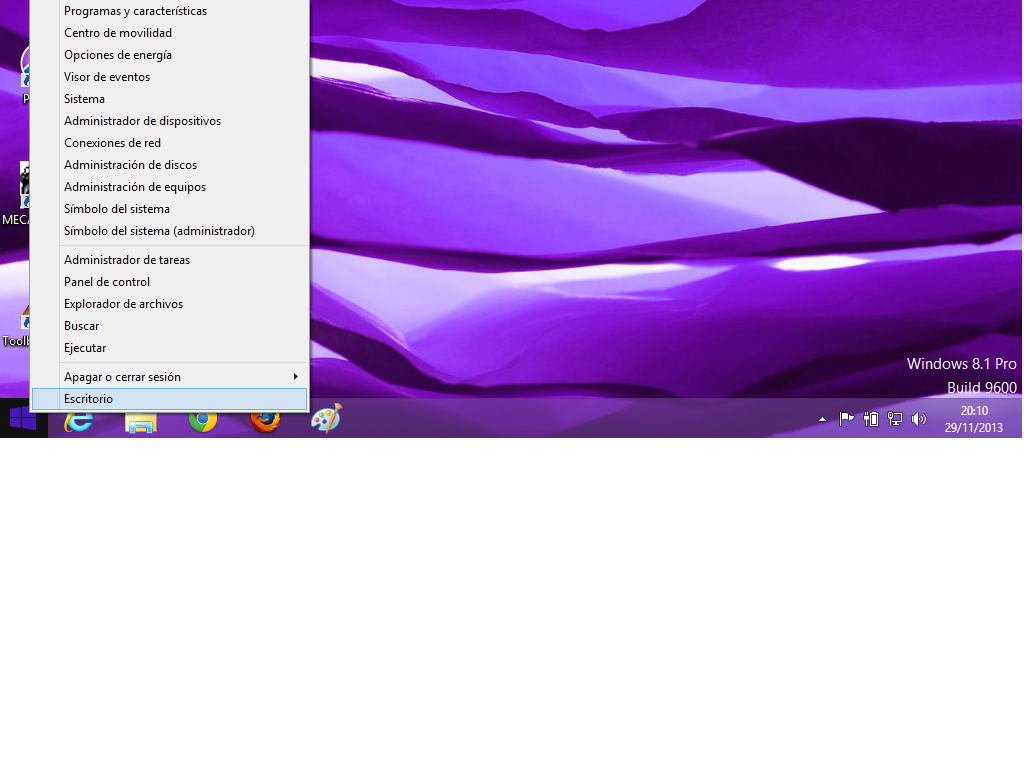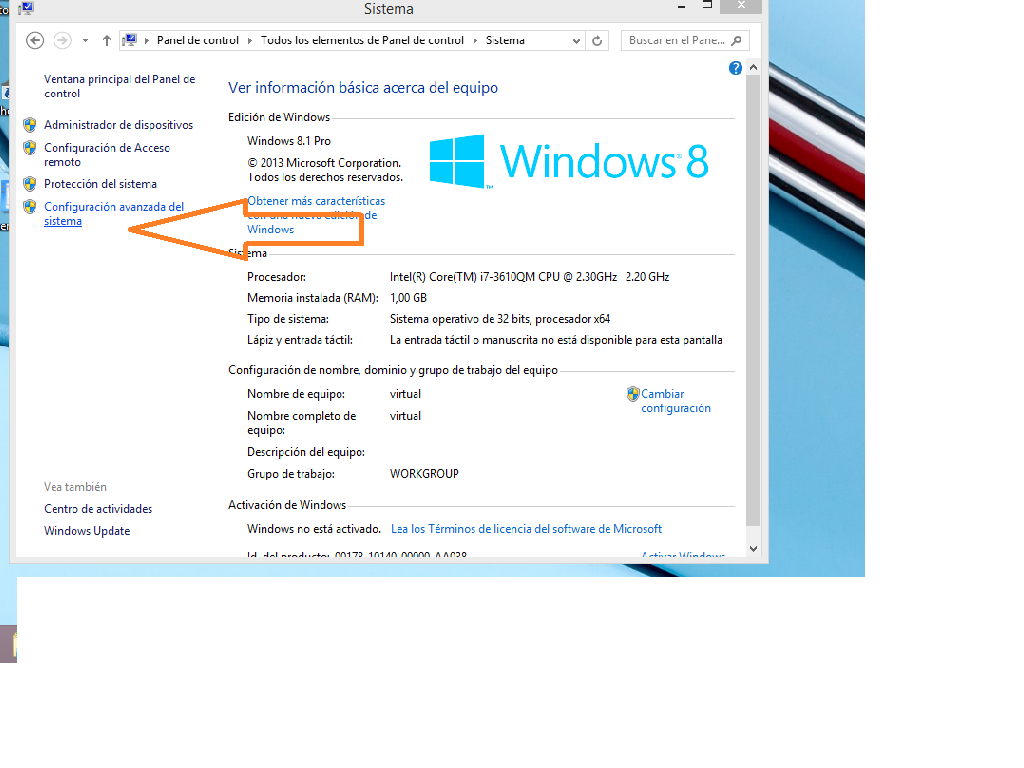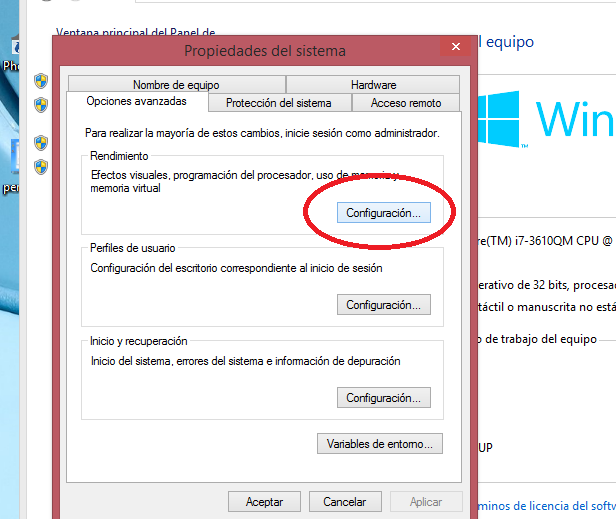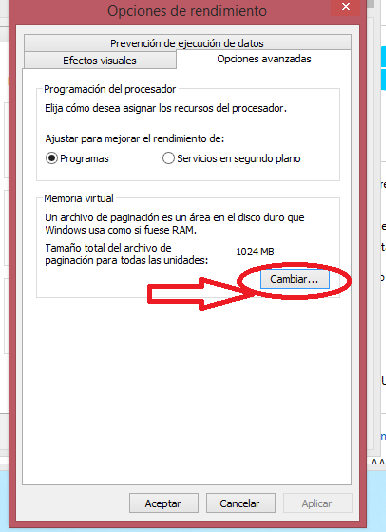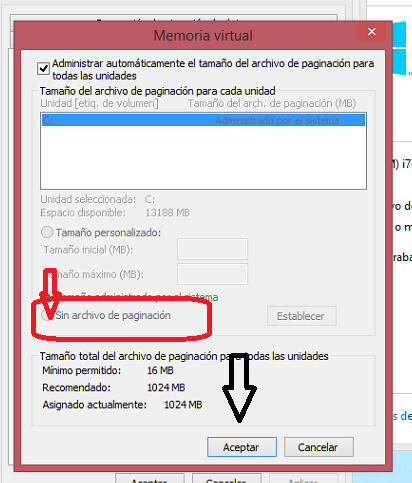La Barra de Tareas - Área de Iconos y Notificaciones
 |
| botones de inicio |
La barra de tareas se situa en la parte de abajo de la pantalla del ordenador,tiene tres partes una a la izquierda donde se encuentra el botón de inicio que si bien en windows XP ponía la palabra escrita y era de color verde ,en Windows 7 es un círculo con el símbolo de windows la bandera con los 4 colores y en Windows 8 que había desaparecido totalmente ,ahora aparece como un cuadrado con el logo de windows de un solo color.
Otra parte de la barra de Tareas es la parte central donde están los iconos (imagen que identifica a cada programa) de los programas y carpetas que estamos usando,algunos de ellos están fijos ,windows los llama anclados y que suelen ser los que más usamos ,el navegador para internet,el explorador para acceder a todas las carpetas ,discos C ,D, E...)
Y la tercera parte de la derecha donde encontramos la fecha ,la hora ,la notificacion e acceso a internet ,el altavoz...pues si nos fijamos bien hay una pequña flecha que al pasar el raton aparece la palabra Mostrar iconos ocultos,si hacemos clic encima aparecen el resto de iconos que no vemos y la palabra personalizar,clic alli y aparece el panel de notificaciones,donde se encuentran los iconos de los programas que podemos decidir que aparezcan en la barra de tarea o no.
Aveces nos interesa tener a mano el altavoz y verlo pues desde alli lo activamos o ver el icono del Skype,del Antivirus y sus notificaciones mientras estamos trabajando en otra cosa.
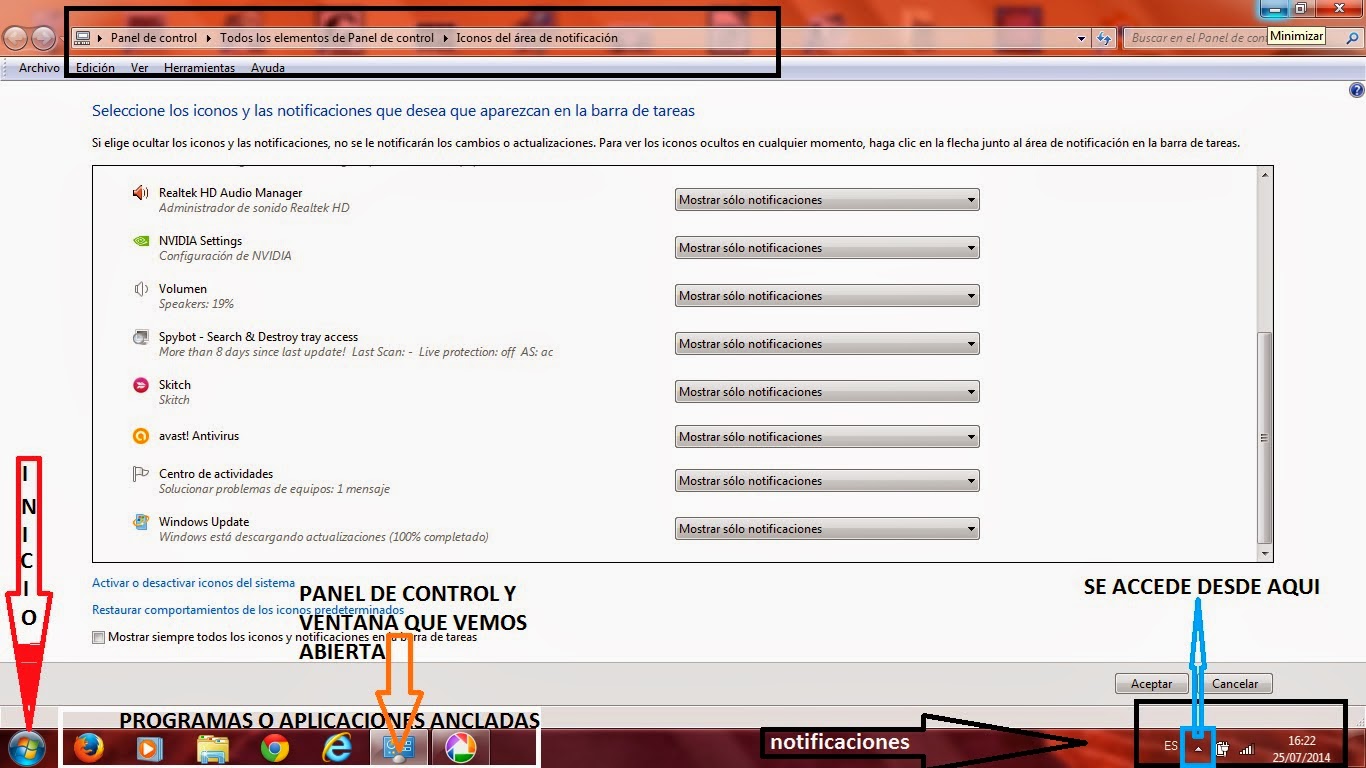 |
| ventana abierta de notificación |
Activar o marcar donde pone "mostrar siempre los iconos y notificaciones en la barra de tareas" si queremos ver todos los iconos y las notificaciones de los programas
Si queremos solo ver o dejar de ver alguno abrimos el desplegable que aparece al lado de cada uno y elegir haciendo clic el que nos interese.
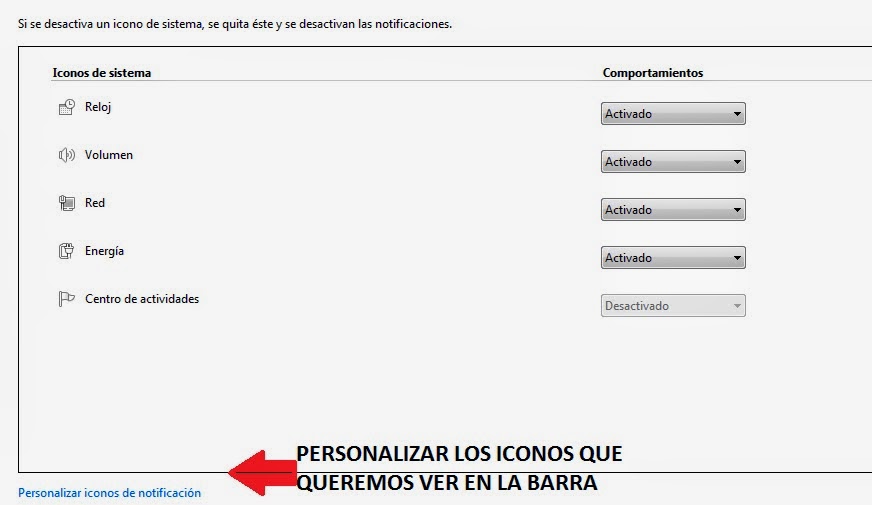 |
| iconos del sistema |
Hay unos Iconos que se llaman de sistema que son Reloj, Energía,Volumen, Red y Actividades, estos iconos también podemos decidir si queremos verlos o no.
En el desplegable que aparece a su lado marcaremos ACTIVADO o DESACTIVADO
Panel de Control
Desde otro sitio donde podemos acceder o llegar al mismo sitio es desde el panel de control,clic en boton de Inicio y buscar panel de control volver a hacer clic unoa vez allí buscamos "Iconos del área de notificación"
 |
| panel de control , Iconos área de notificación |
Iconos del área de notificación en windows 8
No hay muchas variaciones para windows 8 dejo algunas capturas pero el proceso es el mismo.
Aún quedan muchos ordenadores con windows XP y el panel de notificaciones fue uno de los cambios en windows xp no aparece en el panel de control pero si desde la barra de tareas con botón derecho dejo las capturas .
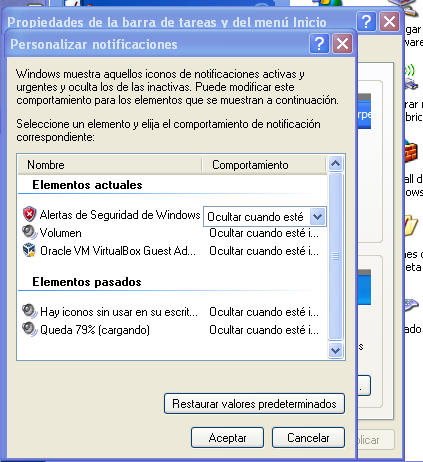 |
| notificaciones en win xp |