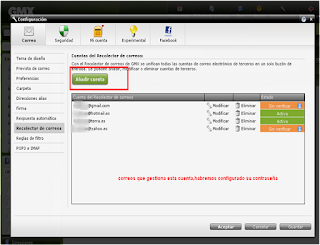Se trata de una aplicación que le permite acceder a servicios de directorio y de correo electrónico a través de su navegador Web.
Lo Básico
Entrada - Ir a la bandeja de entrada de correos o bien actualizar ésta.
Redactar - Redactar y enviar mensajes que pueden contener ficheros adjuntos.
Agenda - Contiene su lista personal de direcciones, que puede exportar o importar.
Carpetas - Permite manipular carpetas, desde aquí puede borrar, crear, renombrar, suscribirse y darse de baja de las distintas carpetas de correo.
Opciones - Para ajustar las distintas opciones de la aplicación Correo Web.
Buscar - Herramienta para localizar mensajes de correo con un criterio determinado.
Ayuda - Lo que está usted viendo en este momento.
Desconectarse o Salir - Salida de forma segura de la aplicación.
Entrada
La pantalla Entrada le muestra un listado de sus mensajes. Puede ver los mensajes guardados en cualquiera de sus carpetas eligiendo una carpeta concreta en la lista de la izquierda. Los mensajes no leídos aparecerán resaltados en negrita y los mensajes leídos aparecerán en texto normal.
Desde Entrada puede recibir mensajes; mover mensajes entre las diferentes carpetas; borrar los mensajes; marcar los mensajes como leídos o no leídos; y reenviar mensajes. Por otro lado también puede hacer uso de las prestaciones del Sistema Anti-Spam, mediante el marcado de sus mensajes como 'Spam' .
Puede ordenar sus mensajes según el remitente, asunto o fecha, haciendo clic en el enlace correspondiente, encima de cada columna. Por otro lado, el enlace "Orden por conversaciones" le permite agrupar sus mensajes con sus respectivas respuestas. Cada conversación se ordena por la fecha del mensaje inicial de la misma, poniendo la más reciente al inicio de la lista. Dentro de la conversación los mensajes se reordenan por fecha, de la más antigua a la más reciente.
Entre las columnas de Fecha y Asunto hay una pequeña columna sin encabezado que puede contener unos iconos, en función del mensaje:
- El icono de un 'clip' significa que el mensaje contiene ficheros adjuntos.
icono tiene forma de sobre, y según su estado indica:
- Sobre cerrado: mensaje no leído.
- Sobre abierto: correo leído.
- Sobre abierto con flecha azul: correo leído y respondido.
2.1 - Borrar mensajes
Para borrar un mensaje haga lo siguiente:
Marque el/los cuadro/s junto al/los mensaje/s que quiera borrar y haga clic en Borrar.
Para borrar todos los mensajes, pulse el enlace Seleccionar Todos y haga clic en Borrar.
Nota: Los mensajes borrados serán movidos directamente a la carpeta definida como Papelera (por defecto Trash). Para eliminar un mensaje definitivamente, bórrelo de la Papelera.
2.2 - Mover mensajes
Para mover mensajes a carpetas específicas, haga lo siguiente:
Marque el cuadro junto al/los mensaje/s que quiera mover.
Desde la lista desplegable situada junto a Mover a seleccione la carpeta a la que quiera mover los mensajes.
Haga clic en el botón Mover.
2.3 - Reenviar mensajes
Para reenviar un mensaje, haga lo siguiente:
haga clic en Reenviar. Se mostrará la pantalla Redactar.
Introduzca el o los destinatarios en el campo Para.
Haga clic en Enviar.
.
2.4 - Ver mensajes
Una de las habilidades más básicas de un cliente de correo consiste en la posibilidad de leer los mensajes. Para ver un mensaje, haga clic en el enlace correspondiente de la columna Asunto. En la vista del mensaje, usted puede:
Borrar el mensaje haciendo clic en Borrar.
Responder solamente al remitente, haciendo clic en Responder.
Responder al remitente y a todos los destinatarios, haciendo clic en Responder a todos.
Reenviar el mensaje a cualquier número de destinatarios, haciendo clic en Reenviar. El mensaje se incluirá en el cuerpo del nuevo mensaje.
Reenviar el mensaje a cualquier número de destinatarios, haciendo clic en Reenviar como adjunto. El mensaje se incluirá como adjunto del nuevo mensaje, siempre que sus preferencias lo permitan.
Bajar este mensaje como archivo, permite almacenar una copia del mensaje en formato de texto en el disco duro de su ordenador.
Ver el encabezado del mensaje, donde se pueden comprobar las cabeceras del mensaje y obtener información avanzada sobre el proceso realizado sobre el mismo.
Versión imprimible, que permite ver el mensaje en una ventana aparte, de forma más amigable, y además da la opción al usuario de Imprimir una copia del mensaje.
También se puede utilizar el sistema de Anti-Spam mediante los botones Spam y No Spam. Estos enlaces avisan al sistema que el correo es de tipo 'Spam' (no deseado) o 'No Spam' (normal), y permite que el sistema de Anti-Spam vaya reconociendo sus preferencias a la hora de la entrega de los mensajes.
3 - Redactar
La opción Redactar le llevará a una nueva página donde encontrará varios campos para rellenar. Dependiendo del modo al que llegue a esta ventana puede que algunos campos ya estén rellenos a la entrada.
3.1 - Redactar y Enviar mensajes
Para redactar un mensaje, haga lo siguiente:
Rellene los campos necesarios.
Para: cualquier destinatario. Si es necesario, puede incluir varios destinatarios separados entre sí por comas.
Cc: cualquier destinatario que quiera que reciba una copia de su mensaje. En este campo también puede incluir varios destinatarios separándolos por comas.
Cco: cualquier destinatario que quiera que reciba una copia de su mensaje sin que los demás destinatarios lo sepan. Puede incluir varios destinatarios de la misma forma que en los demás campos.
Introduzca el mensaje en el campo de texto.
Haga clic en Enviar.
3.2 - Guardar un mensaje redactado como un borrador
Para guardar un mensaje redactado como un borrador, haga clic en Guardar borrador. El mensaje se guarda en la carpeta que usted tenga configurada (por defecto en la carpetaborradores) y allí puede ser recuperado.
3.3 - Cancelar la redacción de un mensaje
Para cancelar la redacción de un mensaje, simplemente pulse el enlace de la Lista de mensajes, o cualquier enlace de una opción diferente.
3.4 - Usar la búsqueda de direcciones
Para buscar direcciones en su agenda personal haga lo siguiente:
Haga clic en el enlace Contactos. Se mostrará la pantalla de Búsqueda de direcciones en la agenda.
Si desea obtener algunas direcciones de interés, rellene el campo de texto con el texto que quiera que use la búsqueda, y haga clic en Buscar.
Si desea obtener un listado de todo el contenido de su Agenda de direcciones, haga clic en todos.
3.5 - Añadir y quitar ficheros adjuntos

Para añadir ficheros adjuntos a su mensaje, haga lo siguiente:
adjuntar en la línea Adjunto, o haga clic en el botón Examinar... para localizar el fichero.
Haga clic en Agregar.