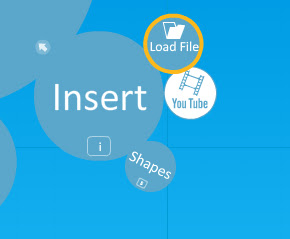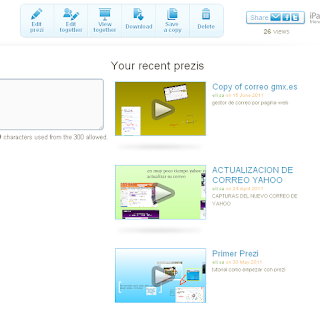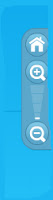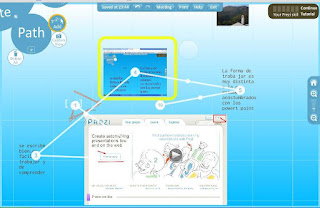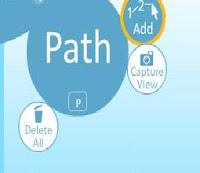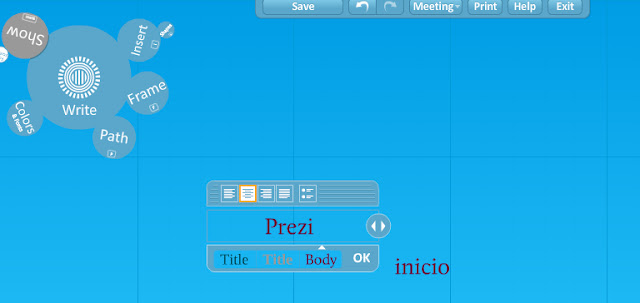|
| Icono PPT |
PRESENTACIONES CON DIAPOSITIVAS DE POWER POINT
Las presentaciones de PowertPoint en Microsoft Office 2007 difieren algo de las del Office 2000 o 2003,de nuevo encontramos la disposición de los menús en pestañas mucho más comodos de trabajar y más intuitivo,desde la primera pestaña INICIO podemos insertar todas las diapositivas que necesitemos para nuestra presentación.En se mismo área podemos elegir el diseño de las mismas ,es decir si queremos que contengan titulo cuadro de texto ,grafico etc. Tambien encontramos las opciones para el FORMATO de la FUENTE y todo lo referente a PÁRRAFO,numeracion viñetas...y las Autoformas y las opciones de la barra de dibujo.
 |
| Pestaña de Inicio |
 |
| Pestaña de Insertar |
En la pestaña de INSERTAR están
las TABLAS,las IMÁGENES prediseñadas y IMÁGENES (en los anteriores imágenes desde archivo),GRAFICOS, WORD ART,CUADRO DE TEXTO y algo muy interesante que es el Álbum de fotografías fácil de usar y desde donde añadimos las imágenes estas tomarán el tamaño exacto de la diapositiva y nos ahoraremos tener que dar el tamaño
Los clips multimedia para insertar vídeo o para insertar audio,el audio mejor ponerlo desde las transiciones
 |
| El Diseño |
DISEÑO (Plantillas) y Color de fondo
desde aquí podemos elegir la posición de la diapositiva en horizontal o en vertical
y el aspecto que tendrá nuestra presentacion eligiendo entre todos los temas COLOR de FONDO y demás como son los tipos de fuentes.
Si queremos un diseño (plantilla) de diapositiva de otra presentación de powertpoint como por ejemplo una de las contenidas en powertpoint 2000 o 2003 podemos guardarlas en las opciones de diseño
 |
| Plantillas para elegir |
 |
| Animaciones |
Las ANIMACIONES de las diapositivas
Personalizar la Presentación ,agregar Los Sonidos y los Efectos,la transición y el tiempo de esta ,podemos hacerlo individual para cada una APLICAR a todas en caso contrario.
Tendremos que quitar la opción hacer clic con el raton si queremos que pasen automaticamente (añadir el tiempo) y añadir los segundos que queremos se mantengan en la pantalla.
 |
| Reproducir |
En las presentaciones las VISTAS son muy importantes a la hora de revisar como va quedando nuestro trabajo.
Daremos a pesentación con diapositivas y veremos el resultado y siempre podremos modificarlo si no nos gusta pues aún estamos editando el trabajo
 |
| PARA GUARDAR |
Éste icono es donde aparece guardar en el Office2007
 |
| Guardar ppt o pps |
Se guarda igual que el resto de los documentos de Office, en guardar como Presentación de PowertPoint.
- La primera opción lo guarda como documento que podremos modificar y seguir cambiando
- la segunda lo guardaria como una presentacion solo de diapositivas (son esas que normalmente enviamos por correo electrónico y su icono es este de abajo)
- La tercera que he señalado es la que sirve para modificarla en otro Oficce mas antiguo.
 |
2 imagen que queda cuando lo hemos guardado como diapositiva
PPS |
Microsoft Power Point 2010
Es muy parecido por no decir idéntico al del 2007 todo lo anterior te sirve igual para uno que para la versión más actual.
En esta versión aparece de nuevo el botón de Archivo para ir a guardar.
 |
| para guardar desde archivo |
 |
| Inserto Album |
La música la ponemos después de haber aplicado las transiciones y el tiempo a las diapositivas ,haciendo clic en sonido ,y en otro sonido cuando aparezca la carpeta buscamos la que contenga la música que siempre debe estar en WAV y nunca daremos a aplicar a todas pues en ese caso comenzaría en cada diapositiva y no continuaría.
 |
| Transiciones |
 |
| audio |
El audio o música la puedes poner desde insertar también pudiendo así recortarlo si fuese necesario,como te quedará el dibujo del altavoz puedes disimularlo enviándolo detrás o dejándolo fuera.
 |
| Insertar Audio |
para convertir a formato wav puedes ver este post clic aquí
Conversor de vídeo parecido al anterior aquí y muchos más que hay en la web y puedes descargar la música en formato WAV rebajados de peso desde asamar49 aquí o La Isla de Los Sentimientos aquí El problema de este tipo de formato es el peso.
Espero que os sirva de ayuda
Estos archivos tiene la extension :
- PPT,PPS(en office 2000, 2003)
- PPTX,PPSX (los del office2007)
Si quieres hacer las presentaciones con Software libre como es Impress de LibreOffice haz clic aquí si quieres hacerlas Online prueba de forma fácil Prezi haz clic aquí