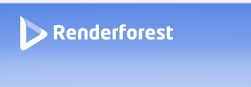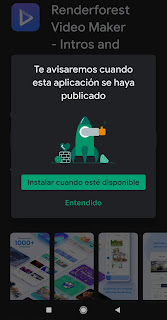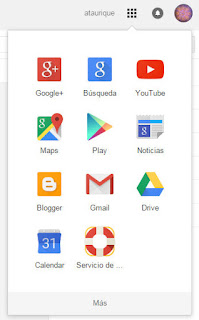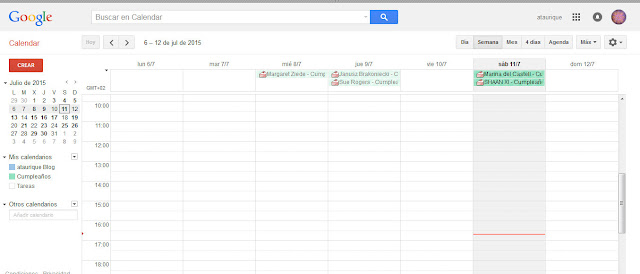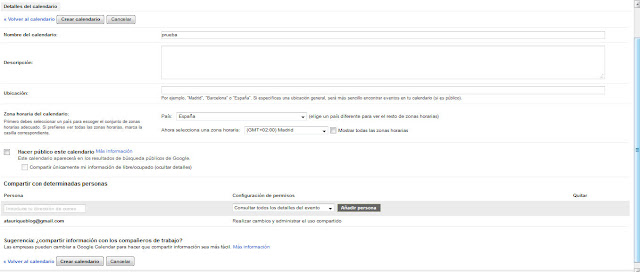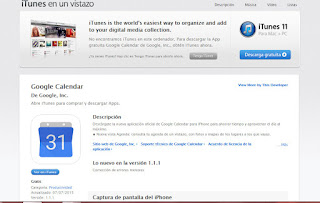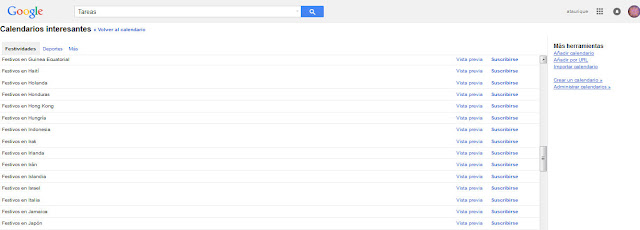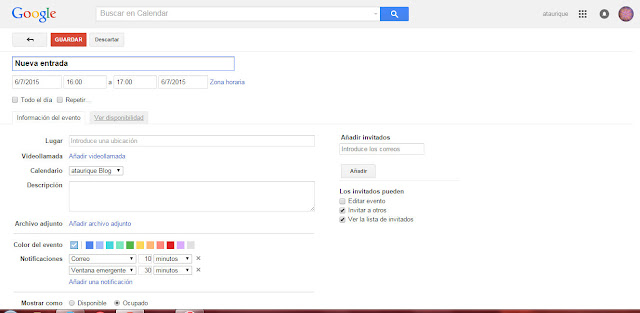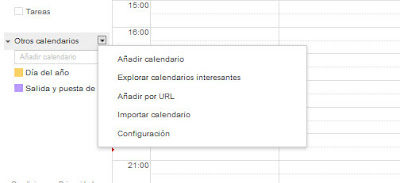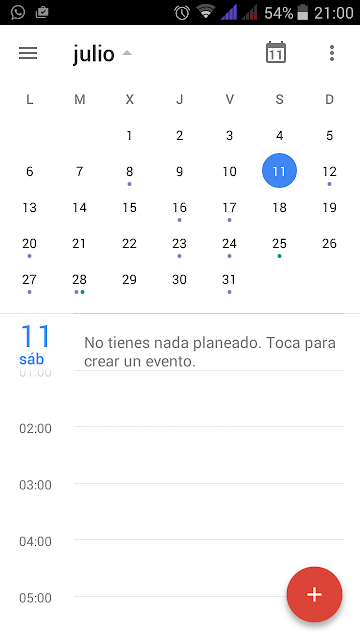Introducciones para vídeos y presentaciones personalizadas Online con versión gratuita
(actualizado mayo2021)
RenderForest es una aplicación web en inglés (en la actualidad en español) que nos permite crear presentaciones con aspecto muy
profesionales, así como introducciones para nuestros vídeos para usarlos como entrada de presentación en nuestros vídeos, aunque al usar la versión gratuita al descargarla lleva una "marca de agua en el lateral" la podremos eliminar con alguna app como por ejemplo Video Logo Remover en este enlace lo puedes descargar aunque yo personalmente suelo dejarlo pues no me molesta esa publicidad que doy al programa.
Puedes remover el logo también desde Internet Online sin descargar nada aunque dependerá del tamaño del archivo (vídeo) desde Apowersoft OnlineVideoWatermarkRemover
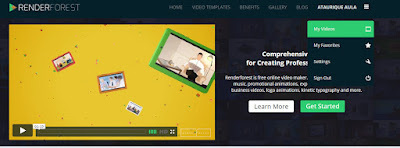 |
| comienzo |
La definición que la página hace es: "Herramientas integrales
para la creación de vídeos profesionales Renderforest es fabricante de vídeo en línea gratis.
Herramientas integrales para la creación de vídeos profesionales
Renderforest es fabricante de vídeo en línea gratis. Crea fácilmente presentaciones de diapositivas con música, animaciones promocionales, videos explicador o vídeos comerciales animados, animaciones logo, tipografía cinética y más."
En el buscador ponemos el nombre de la página web RenderForest o si quieres haz clic en este enlace; necesitas registrarte, es decir Iniciar sesión y lo puedes hacer con tu cuenta de Facebook o crear una desde Iniciar Sesión en la primera página al lado del vídeo, tiene muchas plantillas o Template (en inglés) y de las personas que han creado algunos vídeos también puedes usarlas y modificarlas.
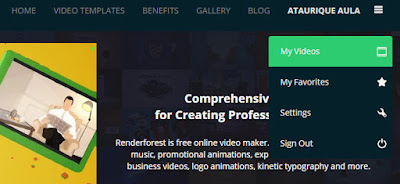 |
| desde tu cuenta |
El archivo que crea es en formato mp4 y los archivos de audio para insertarlos pueden estar en mp3 y puedes usar los que trae por defecto o cargarlos desde tu pc.
RenderForest para móviles
Para móviles Android puedes descargar su App desde google play poniendo su nombre o haciendo clic aquí
en este momento (mayo2021) aún no está disponible por lo que tienes que registrarte antes y cuando se suba serás de los primeros en recibirla.
Para móviles Iphone , tienes que que descargarla desde App Store y buscarla por su nombre o desde aquí que te lleva directo.
 |
| plantillas por temas |
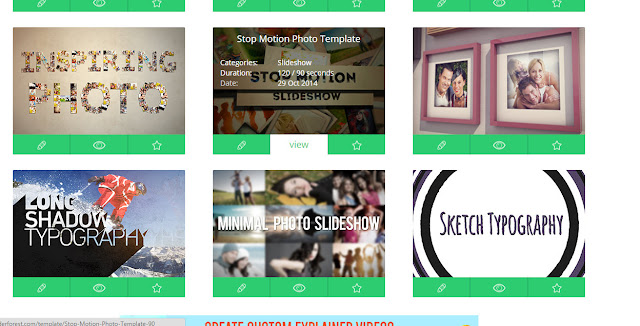 |
| Mas Plantillas |
Cuando elijas una plantilla mira antes cuanto tiempo dura ese vídeo pues eso no tendrás forma de cambiarlo a no ser que hagas dos iguales y las unas luego con otro programa de edición de vídeo como Movie Maker ,Fotos en Windows 10 que edita videos , OBS o similar.
Para comenzar tenemos que dar en Crear
 |
| elegir plantilla |
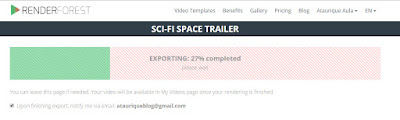 |
| descargar video |
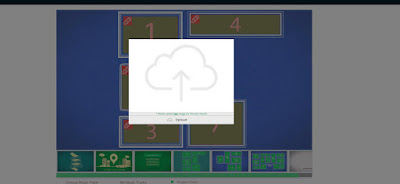 |
| Subir las imágenes |
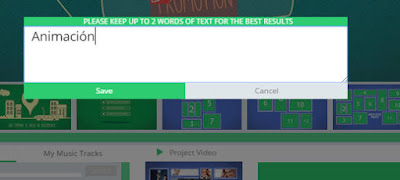 |
| añadir textos |
 |
| Añadir la música |
Finalizamos
Cuando todo esté terminado daremos en Export y se creará el vídeo y en la pantalla que salga damos en Free (gratis)
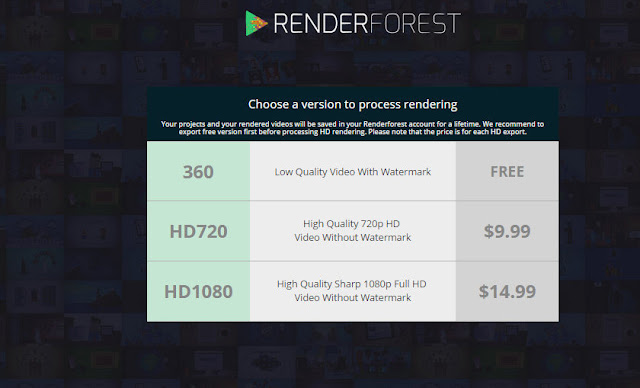 |
| Exportar Free |
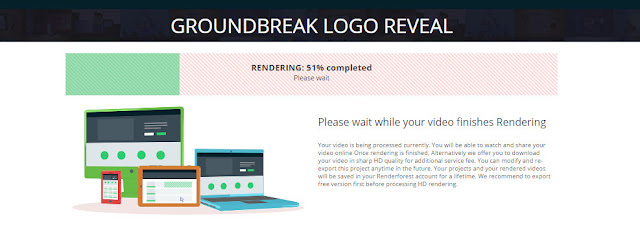 |
| Renderizando |
Una vez finalizado podemos compartirlo en las redes sociales o guardarlo en nuestro PC ,tableta o teléfono móvil,para esto daremos con el botón derecho del ratón encima del vídeo y daremos con el izquierdo en "guardar video como" elegimos el lugar para guardarlo y nada más.
Estos videos que dejo son los que he realizado para este tutorial a modo de ejemplo.
Sin Marca de Agua
Relacionado está FlixPress aquí también intros online con algunos gratuitos
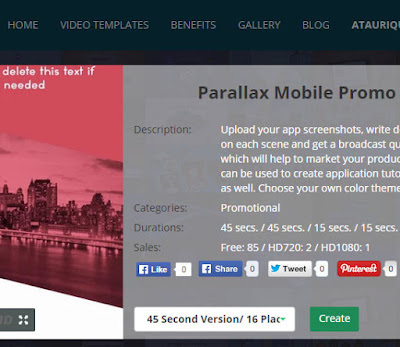 |
| eligiendo plantilla |