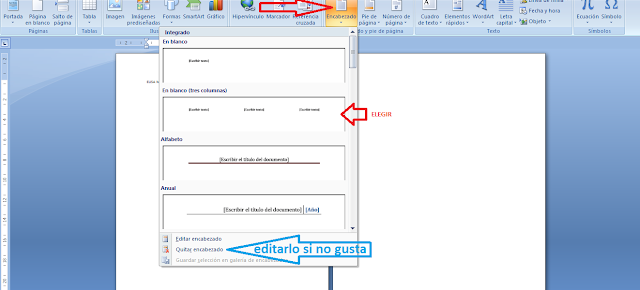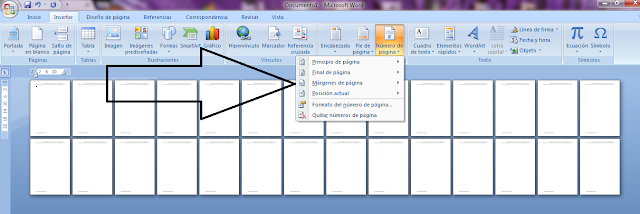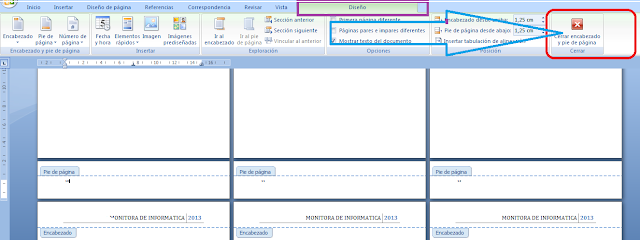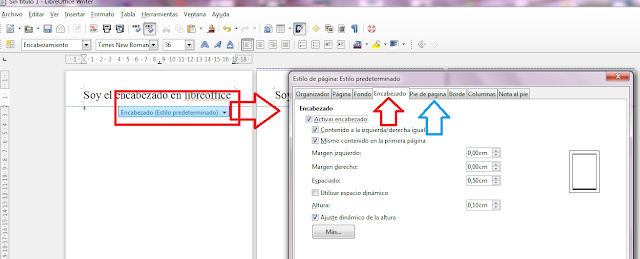Impress las presentaciones con Libre Office versión 4.4.0 y 4.3.6
 |
| icono LibreOffice |
| icono de Presentación Impress |
Entrando en la aplicación
Esto es lo que vemos cuando entramos en Impress ,el área de trabajo aparece dividida en tres un área a la izquierda donde aparecen las diapositivas que vamos trabajando ,en el centro la misma diapositiva en grande donde trabajaremos y a la derecha aparece la zona donde editaremos ,es decir donde haremos los cambios
 |
| Primero que vemos |
En el lado derecho aparecen varios tipos de diapositivas ,estas son para facilitarnos el trabajo a la hora de plantear el trabajo,en clase en general lo que hacemos es insertar imágenes y para eso con las diapositivas de título arriba y debajo podemos poner la imagen ,o simplemente la que es totalmente blanca .
Para crear una presentación solo con fotografías debemos ir a la barra de formato la superior y hacer clic en INSERTAR allí buscaremos la palabra IMAGEN y alli encontrarás INSERTAR ALBUM FOTOGRÁFICO, según la version encontrarás en imagen o en Multimedia (4.4.0)
 |
| añadir |
En la ventana que sale debes hacer clic en AÑADIR y se abrirá para elegir la carpeta de trabajo que tenemos preparada seleccionaremos todas las imágenes que contengan,puedes hacerlo apretando tecla CTRL+clic IZQ del ratón para seleccionar de una en una por si no las necesitas todas y después de esto clic donde pone INSERTAR DIAPOSITIVAS y todas te apareceran en el lado izquierdo , si las quieres cambiar de orden solo las tienes que arrastrar al lugar que te gusten.
Para ver como va el trabajo ve a presentación en la barra de arriba y haz clic en INICIAR PRESENTACIÓN y ve haciendo clic para que pasen de una en una .
 |
| Barra que está más a la derecha |
Hacemos clic en páginas maestras y si queremos aplicamos una de las plantillas que nos aparecen,si prefieres dar un color personalizado a la tuya en lugar de poner una prediseñada puedes hacerlo desde FORMATO PÁGINA y aplicar el color que te guste
Animaciones y transiciones
 |
| animación |
Las animaciones puedes ponerlas desde la barra de la derecha en el icono de la estrellita,son un poco laboriosas de aplicar pues debes hacerlas de una en una y no olvidarye de dar en cada animación aplicar después de la anterior pues sino no pasaran luego solas y se quedará parada ,al principio puedes dejarlas sin animación.
Debajo del icono de la estrella está el de las transiciones ,es decir el efecto que hará una diapositiva al pasar la siguiente, alli elegiremos la que más nos guste podemos probarlas haciendo clic encima y dando en reproducir, deja marcada la quieras.
Ahora debes elegir la velocidad del paso viene por defecto en MEDIA pero si quieres otra opción haz clic encima y cámbiala ,todo esto podrás cambiarlo cuando quieras ;el sonido no lo toques aún desde allí pondremos la música pero más adelante.
En Avanzar diapositiva marca la opción AUTOMÁTICAMENTE DESPUÉS DE cambia el tiempo por el que te parezca adecuado si son fotos con 4 segundos es suficiente si hay texto deja algo más ,si estos cambios los vas a aplicar a todas las diapositivas marca allí donde pone APLICAR A TODAS .
En la parte de abajo a la derecha da en Iniciar presentacion y mira el resultado ,puedes volver a cambiar todo lo que consideres que está mal,tiempo ,transición o velocidad.
 |
| Transiciones |
En la parte de abajo a la derecha da en Iniciar presentacion y mira el resultado ,puedes volver a cambiar todo lo que consideres que está mal,tiempo ,transición o velocidad.
El sonido,la música
El sonido es mejor ponerlo desde las transiciones Impress admite música en MP3 pero. si luego lo guardas en formato para verlo con auto play no sonará así que es mejor hacerlo en WAV problema de ese archivo de música es el peso.
Cuando pusimos las transiciones dejamos atrás el sonido ,donde encontramos la palabra sonido hacemos clic y buscamos OTROS SONIDOS al hacer el clic aquí aparecen las carpetas buscamos la de nuestro trabajo y hacemos doble clic en el archivo de audio.
volvemos a reproducir para verlo y oirlo.
Con el sonido NUNCA des en aplicar a todas solo pon la música y nada más.
Guardar la presentación
Para guardar el trabajo debemos hacerlo al comenzar e ir guardando cada poco tiempo ,para no perder lo que llevamos. Guardamos desde archivo y guardar como buscamos la carpeta del trabajo ponemos un nombre y damos en guardar ahora está guardado en ODF que es la extensión de LibreOffice ,pero si queremos que la presentación se vea solo haciendo dos clics encima tendremos que guardar una segunda vez y cambiar el tipo de archivo.
Damos en Archivo Guardar Como en la ventana que se abre donde pone TIPO en la parte de abajo abrimos el desplegable y buscamos lo siguiente : "Microsoft PowerPoint 97/2000/XP/2003 AutoPlay (.pps) y ya está terminado,el primero siempre lo podré modificar el segundo no.
 |
| Guardar en pps autoplay |
Puedes convertir tus archivos de audio con Online Video Converter enlace aquí o con aTubeCatcher este enlace
En este blog tienes también información sobre las presentaciones de PowerPoint 2007 en este enlace
Espero que os sea útil.