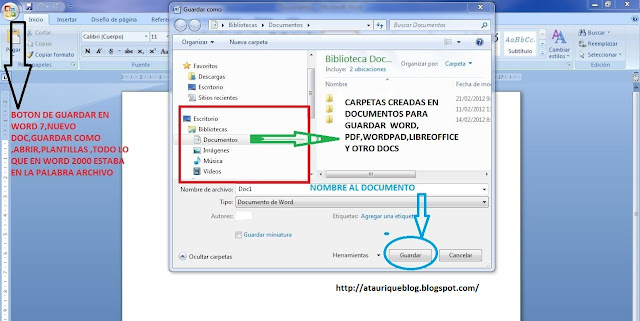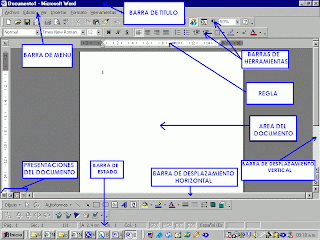PASOS PARA CAMBIAR MAYUSCULA Y MINUSCULA
1. Clip en FORMATO
2. Clip en CAMBIAR MAYUSCULA Y MINUSCULA
PASOS PARA CONFIGURAR UNA PAGINA
Clip en ARCHIVO, Clip en CONFIGURACIÓN DE PÁGINA, Defina la configuración deseada Aplicar a todo el documento o de aquí en adelante
PASOS PARA HACER EL INTERLINEADO DE PARRAFO y SANGRIA
Primero, haga clip en FORMATO, luego clip en PÁRRAFO y en INTERLINEADO seleccione la deseada ejemplo Interlineado: sencillo, 1,5 líneas, doble, mínimo, exacto y múltiple, desde ahí se puede determinar la Sangría (primera línea, Francesa , o bien Izquierda o derecha ) otra manera de hacer sangria ,seria desde las reglas.
PASOS PARA ENUMERAR UNA PAGINA:
Primero, haga Clip en INSERTAR, luego en NÚMERO DE PÁGINA, EN POSICIÓN: seleccione la deseada EJ parte superior, parte inferior. EN ALINEACIÓN. seleccione la deseada tales como: derecha, centro, izquierda, interior, exterior. El botón
FORMATO: permite definir el formato de los números Ej números, letras, números romanos,
NUMERACIÓN DE PÁGINA: permite definir la enumeración desde la sección anterior o iniciar en numero tal.
PASOS PARA INSERTAR UNA NOTA AL PIE:
Primero, clip en INSERTAR, luego clip en NOTA AL PIE, seleccione NOTA AL PIE, clip en aceptar.
PASOS PARA REALIZAR CARTAS CON EL ASISTENTE:
- Clip en herramientas Clip en asistentes para cartas
- Activar línea de fecha
- Elegir el estilo de la carta
- Clip en información del destinatario y llene sus datos
- Clip en información del remitente y llene sus datos.
- Clip en aceptar.
PASOS PARA IMPRIMIR UN ARCHIVO:
- Clip en archivo
- Clip en imprimir
- En impresora seleccione la impresora
- En intervalo de páginas seleccione lo deseado, tales como todas, página actual, páginas.
- Seleccione el número de copias y si desea intercalar las páginas.
PASOS PARA COPIAR Y PEGAR
- Seleccionar lo que vayamos a copiar
- Clip en EDICION
- Clip en COPIAR
- Clip donde vaya a pegar
- Clip en edicion
- Clip en PEGAR