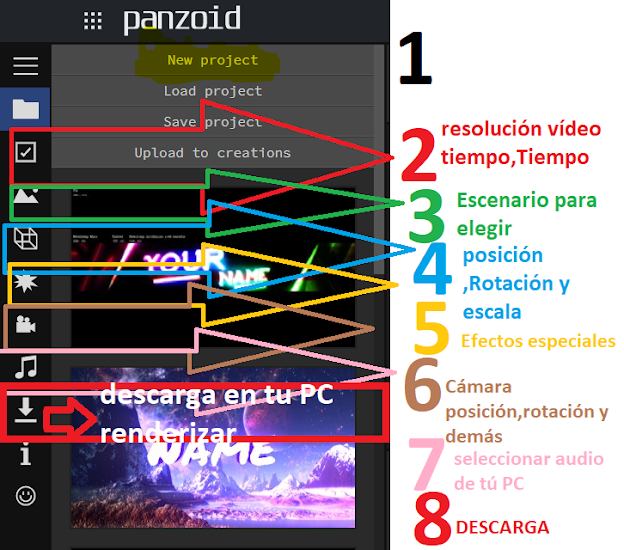Los Nuevos cambios en GMAIL
Ya se lleva hablando de esto varias semanas ,gmail va a hacer algunos cambios en su correo para el uso en el ordenador o computadora ,le está dando un aspecto más parecido al que usan tanto los teléfonos móviles o las Tablets.
 |
| aspecto de la esquina Izquierda |
Lo más destacable es la incorporación de un modo "confidencial" para cuando envíen correos que no quieran que se comparta ,imprima,copie ni descargue y que tiene una duración determinada después de la cual desaparece;
se activa a través de una contraseña generada por Gmail y que puede llegar por SMS o por correo electrónico si la persona que lo recibe tiene un correo diferente al de GMAIL.
 |
| activar modo confidencial |
Si quieres activarlo ya ,una vez qu inicies tu correo ve a la rueda de engranaje que hay a la derecha y allí te sale la opción.
En principio no notarás demasiados cambios o al menos los que esteis más acostumbrados al uso de este correo,a la derecha aparece un acceso directo al calendario,las tareas y notas Keep y una cruz donde puedes añadir otro tipo de extensiones para trabajar y gestionar el correo como por ejemplo Trello,CRM,Asana y otros.
Otro cambio significativo es que podrás mandar mensajes usando las menciones con la @ delante del nombre del contacto y lo puedes hacer desde el cuerpo del mensaje (donde escribes el texto)
Otro cambio significativo es que podrás mandar mensajes usando las menciones con la @ delante del nombre del contacto y lo puedes hacer desde el cuerpo del mensaje (donde escribes el texto)
 |
| Configurar tiempo y tipo de contraseña |
Los contactos no aparecen ya debajo de la flechita de Gmail sino que se accede a ellos a través de las aplicaciones donde aparecen Blogger , Drive ,YouTube ,Noticias etc.
En Blogger hasta ahora no he visto cambios y en Drive solo el cambio de inicio del nuevo documento pero como aún está en fase Beta no se si seguiran haciendo cambios,al dar a nuevo documento da la opción de crearlo tu mismo o acceder a las plantillas.