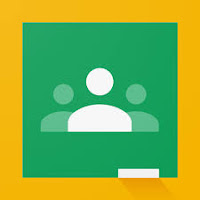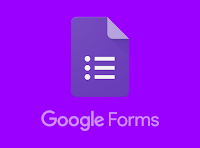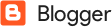Whiteboard.fi Una pizarra para compartir una clase
Una pizarra para compartir trabajos creada por Sebastian Laxell para un libro de matematicas online , surge de un proyecto llamado Matematk.fi conocedor de los problemas que los maestros tienen con las herramientas en sus clases y bajo la premisa "It's not about the tools - it's about the teachers. But the best teachers should have the best tools!" ( No se trata de las herramientas, se trata de los maestros. ¡Pero los mejores maestros deberían tener las mejores herramientas!)Acceso a Whiteboard
Es una muy sencilla y útil pizarra en blancoNo necesita registro de correo electrónico desde Nueva Clase pones un nombre y se genera un código que puedes compartir con los alumnos que tengas bajo cualquier soporte tanto para móviles, Tablets ,portátiles,Pc
ya que el código enlaza al navegador que puedo hacer con la pizarra
Escribir texto ,dibujar,compartir imagen,el alumno ve solo su pizarra y la del profesor y tu (profe) la de todos ellos hasta 50 ,puedes cerrar la clase para que no se incorporen personas una vez comenzada la clase, el profesor puede borrar las pizarras de los alumnos.
Es compatible con Patreon una red de mecenazgo para personas que hacen cursos online mediante suscripciones.
Para cerrar la sesión desde el engranaje Close Room si no la cierras estará activa durante dos horas durante ese tiempo en resume Class puedes recuperar el trabajo
Algunas funciones estan aún pendientes de implementar como son las ecuaciones y poner en pausa los trabajos de los estudiantes o participantes.
 |
| Crear clase |
 |
| Copiar el código |
 |
| Aceptando el código |
 |
| Esta es nuestra clase |
Privacidad La privacidad de Whiteboard.fi es muy simple:
- no es necesario registrarse para usar el servicio.
- No se requiere nombre de usuario, correo electrónico o contraseña. No se almacena ni recopila información personal.
- A los participantes se les pregunta su nombre cuando entran a una sala (para que el maestro los identifique), pero se pueden usar apodos o alias.
- Toda la información se elimina cuando una habitación está cerrada (o después de 2 horas de inactividad).
- No se comparte información con terceros.
- No se muestran anuncios de seguimiento en el servicio.
- Google Analytics se utiliza para el análisis de visitantes.
- Los servidores están ubicados dentro de la Unión Europea.
Espero que te haya sido de utilidad y te haya interesado. Puedes dejar tu comentario y compartir en las redes sociales.