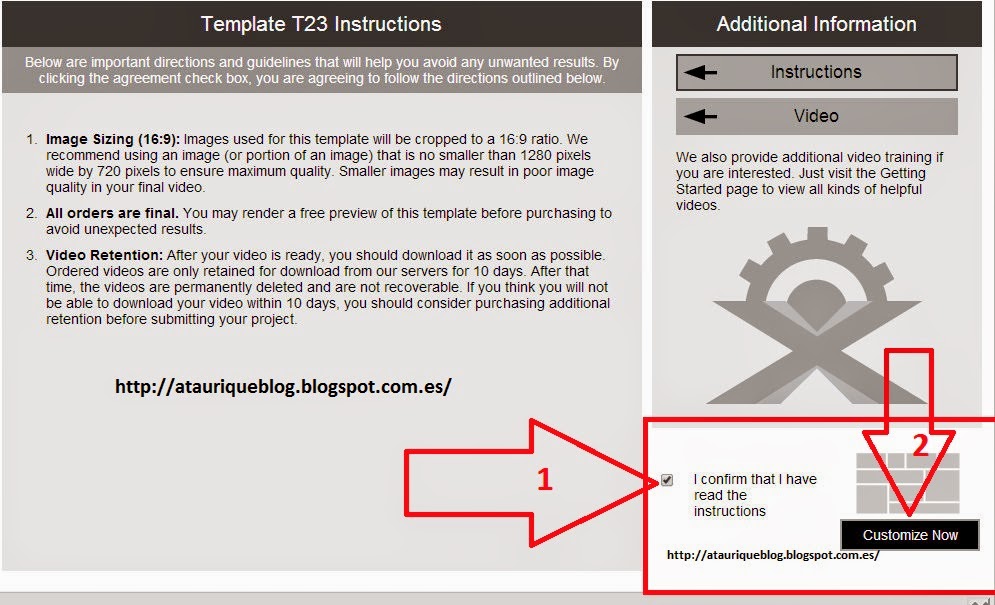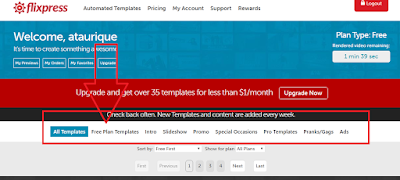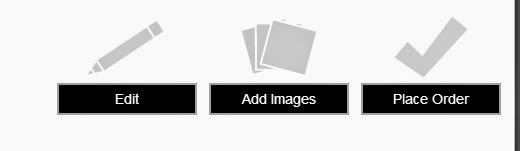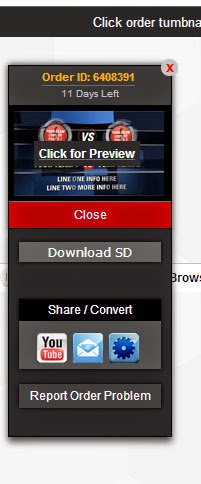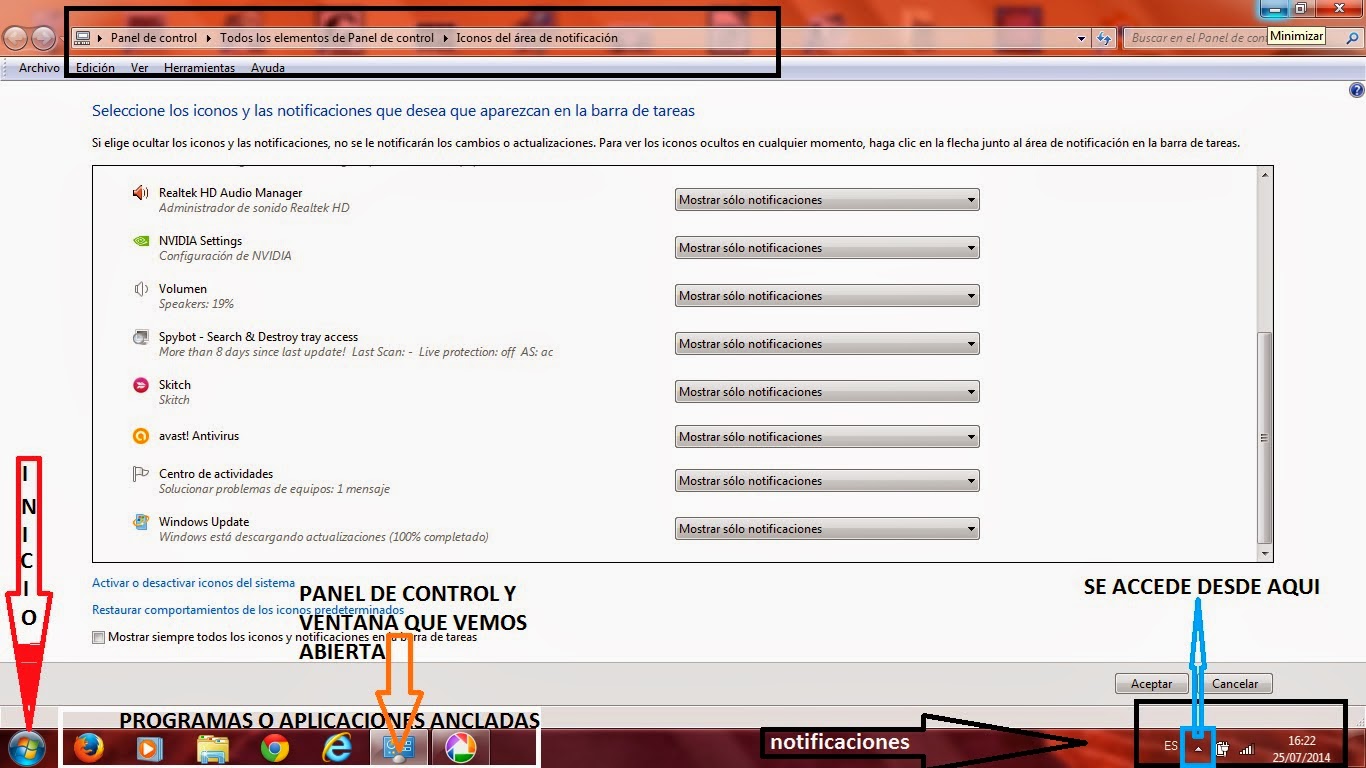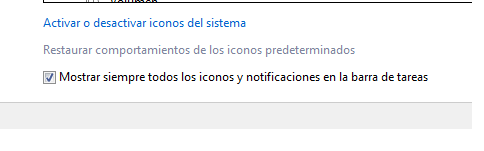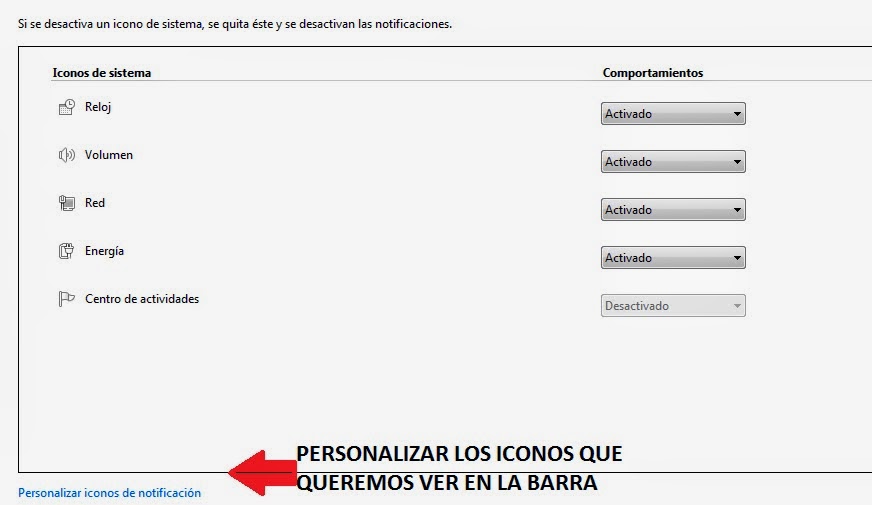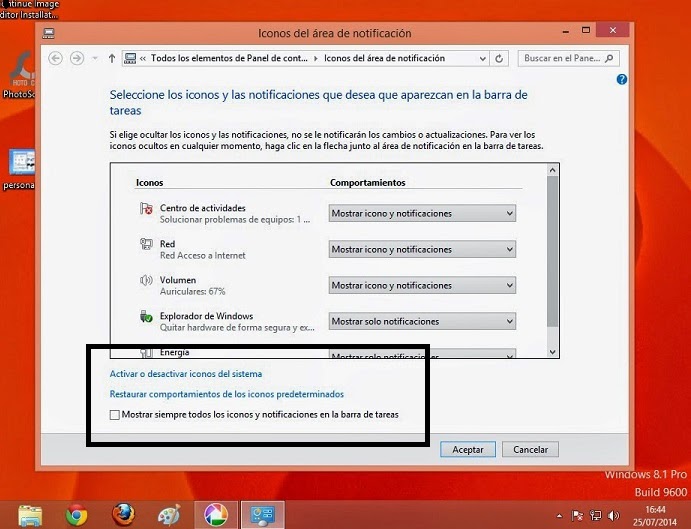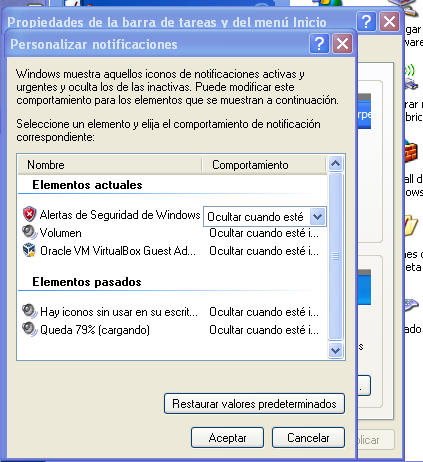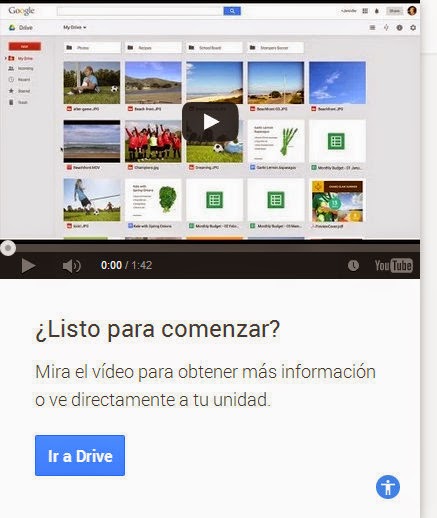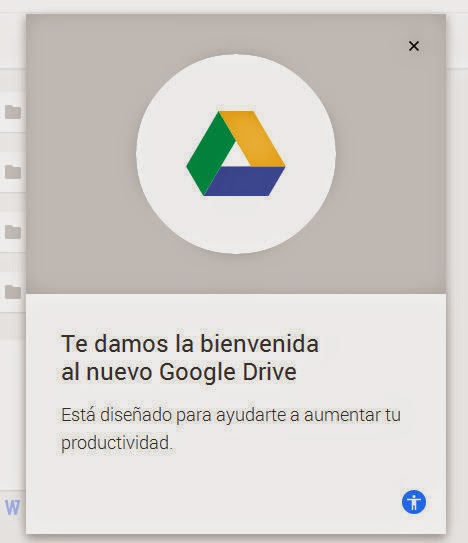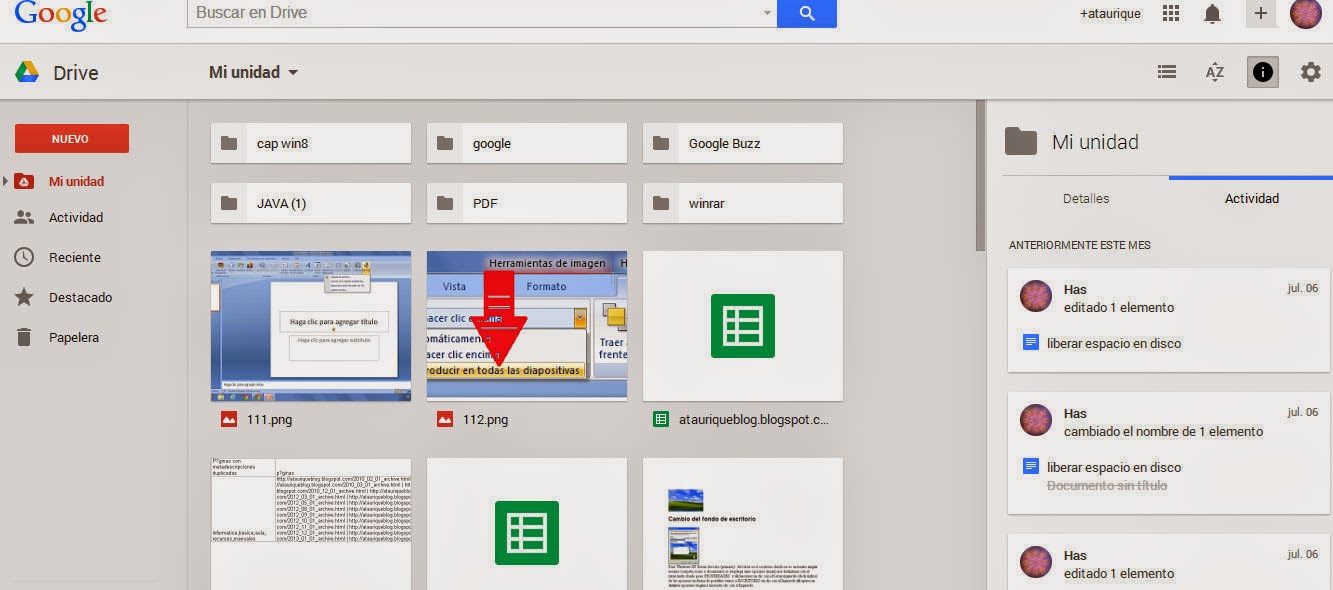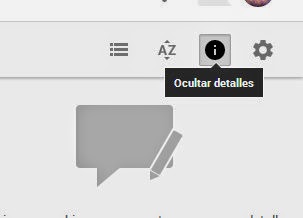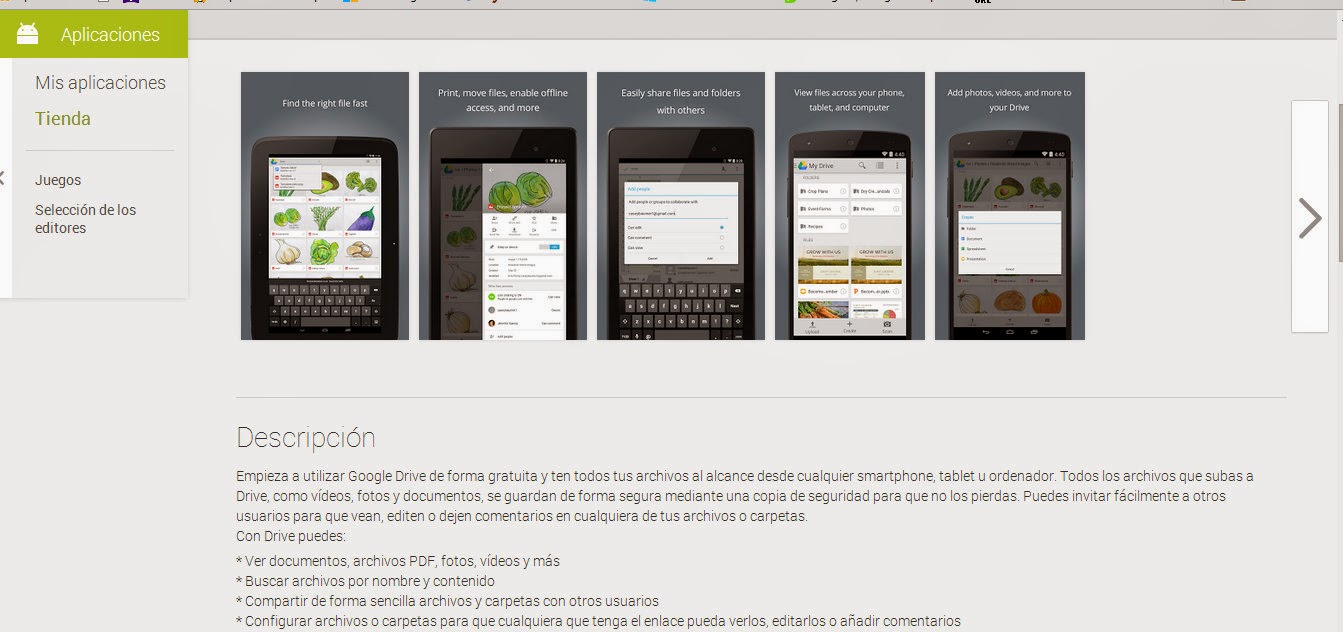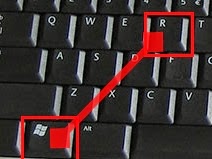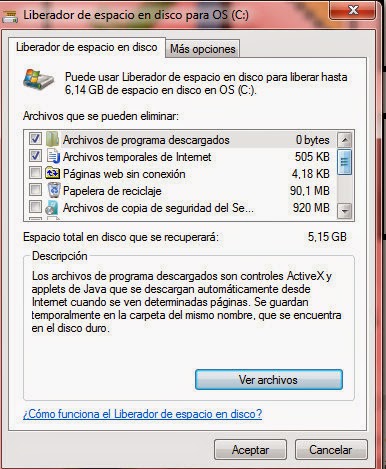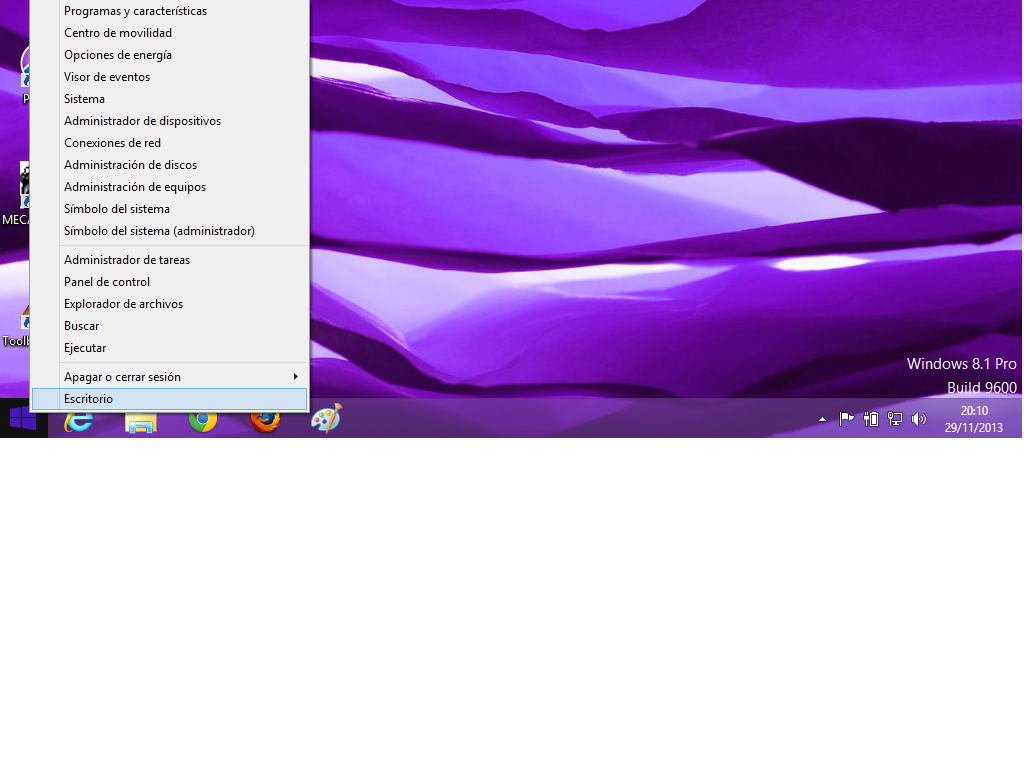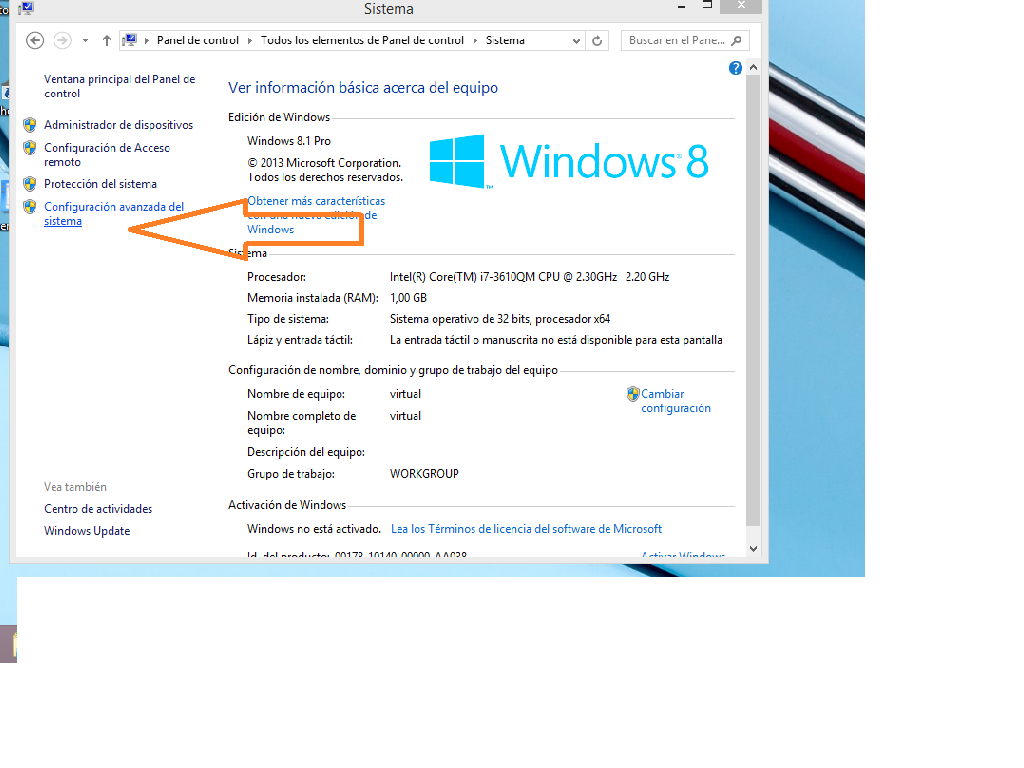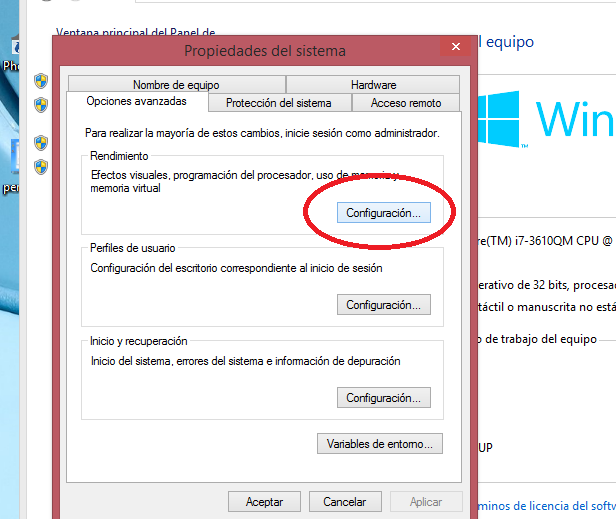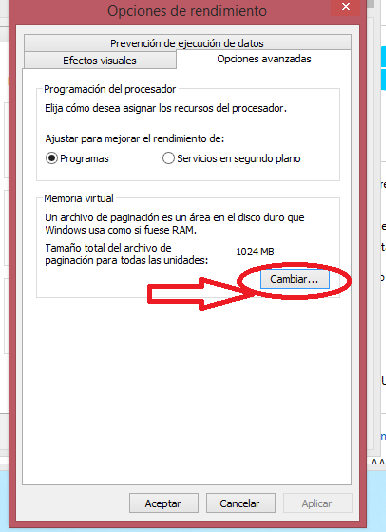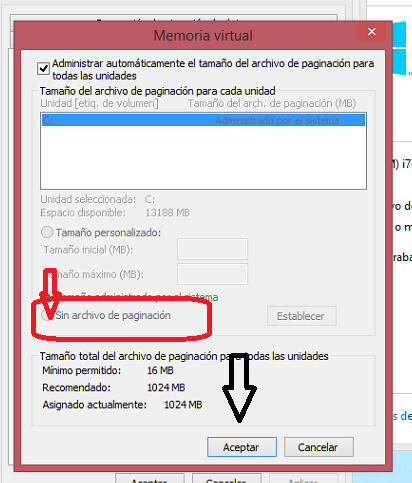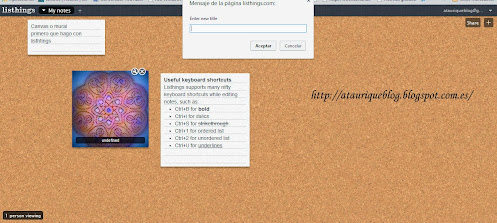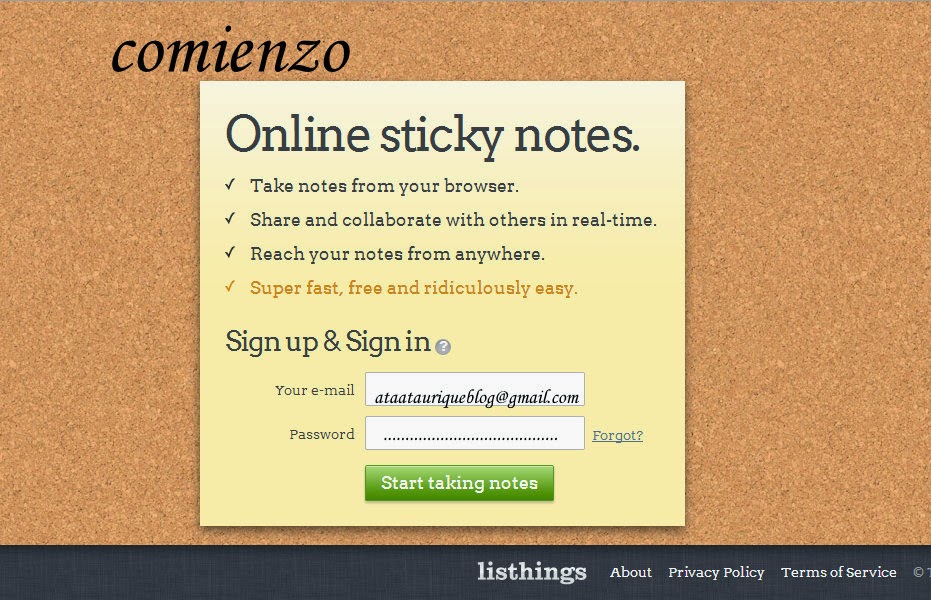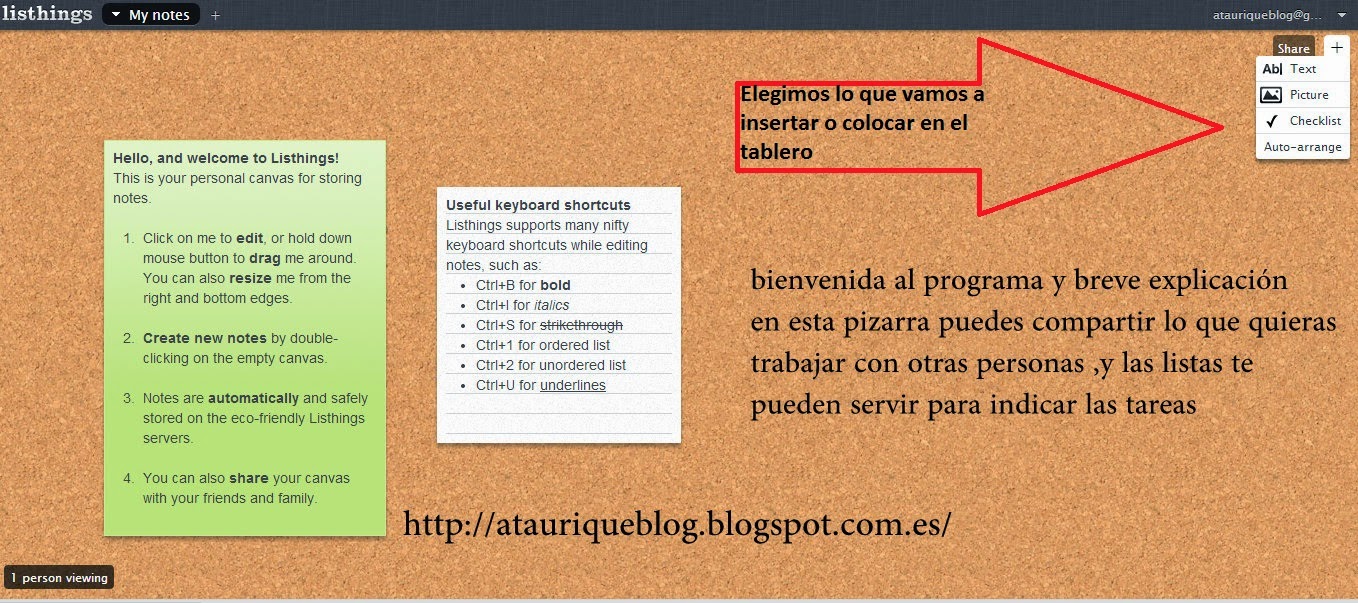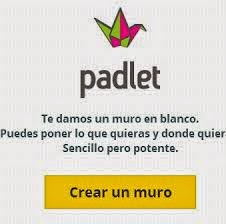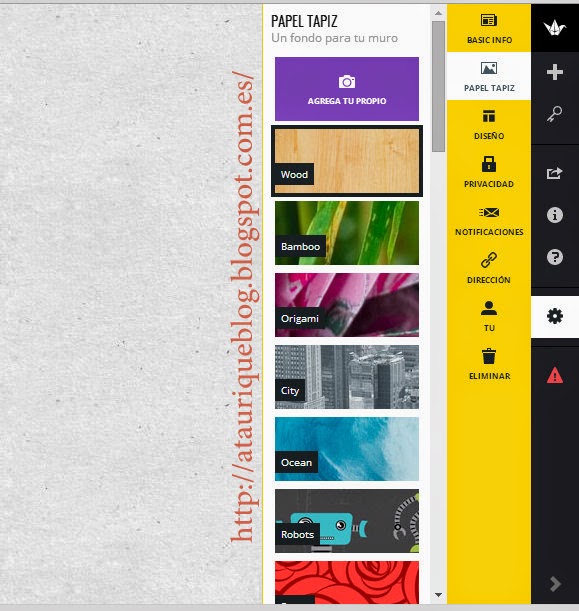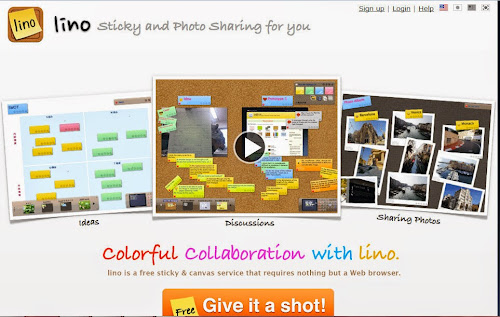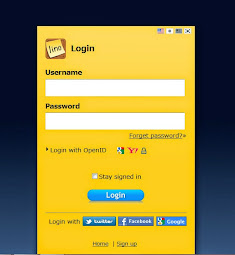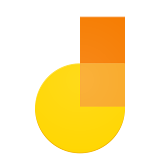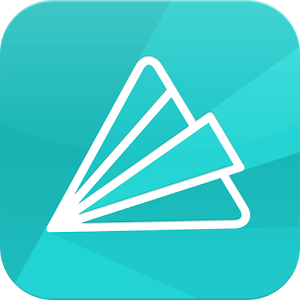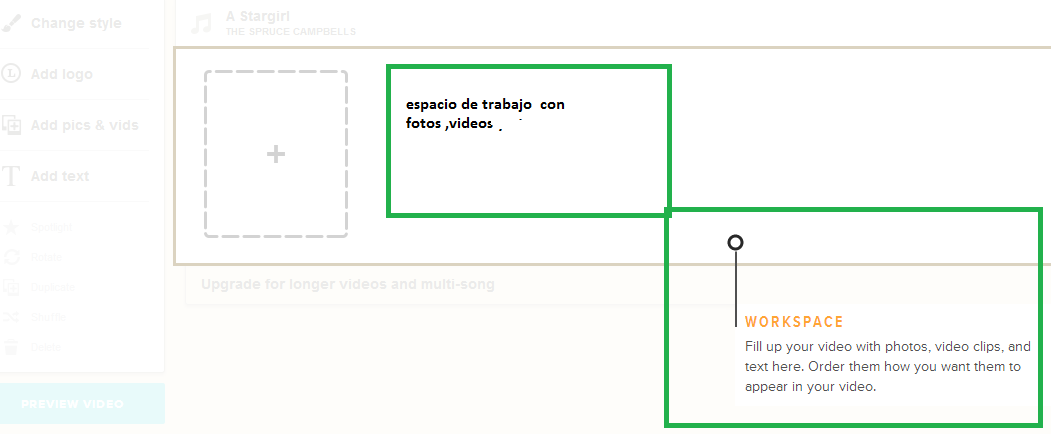5 Pizarras y Murales (Canvas ) Digitales
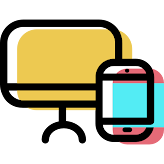 |
| imagen de icon-icons |
(Actualizado agosto 2020)
Las Pizarras son muy necesarias tanto en reuniones de trabajo como para compartir en clase para organizar los trabajos .Las hay independientes y otras que pertenecen a Google casi todas necesitan un usuario y una contraseña y se comparten en todos los dispositivos móviles y en PC.
Pizarras de corcho Pinup
A todas las pizarras accede desde la página web o edsde las App del movil o Tablet, los que aquí vamos a ver se pueden compartir por correo electrónico o redes sociales con personas que queramos que colaboren o participen con nosotros.
listhings Cambia a Pinup (Listhings.com adquirida por Pinup.com Pty Limited)
Para llagar a su página web haz clic aquí desde esa páginas puedes registrarte con una dirección de correo electrónico y una contraseña
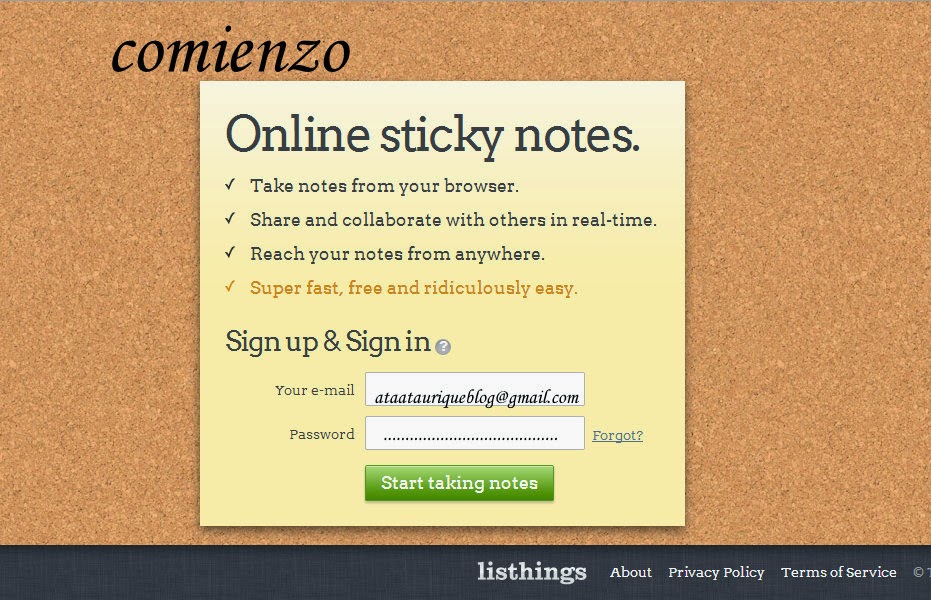 |
| registro Pinup |
hay que confirmar el correo ellos mandan un correo a la dirección que les das y una vez comprobado ya puedes empezar a trabajar .
Desde la esquina superior derecha puedes elegir lo que quieras una nota,una lista o una imagen,una vez puestas en el tablero les puedes cambiar el tamaño y arrastrarlas al lugar que te interese
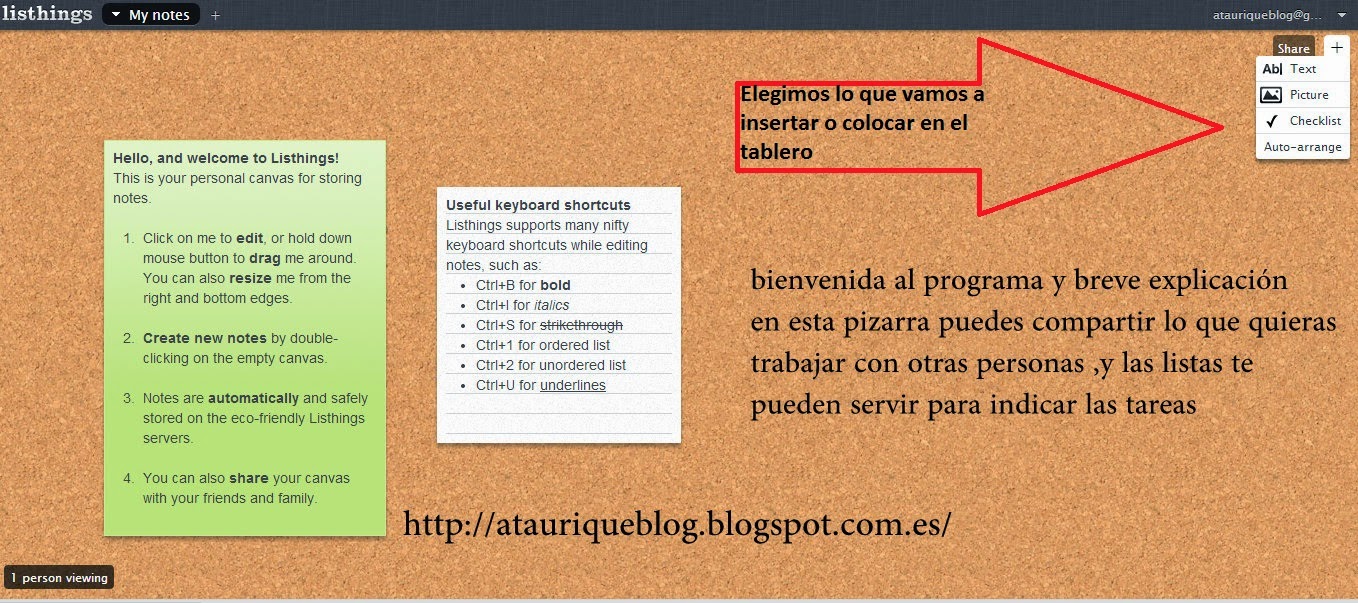 |
| panel Inicial |
Padlet
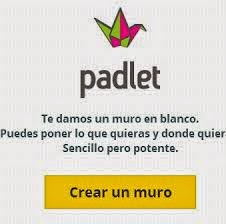 |
| entrada en padlet |
Está en Español ,para entrar en su página web puedes hacerlo desde aquí para comenzar clic en crear muro te pedirá entonces que accedas desde una cuenta de Google o de Facebook aunque puedes comenzar también a crear un muro sin registrarte.
Es muy completo y se puede guardar en distintos formatos y compartir en las redes sociales e incluso incrustarlo o pegarlo en tuna página web o blog y trae un código para los blog de wordpres.
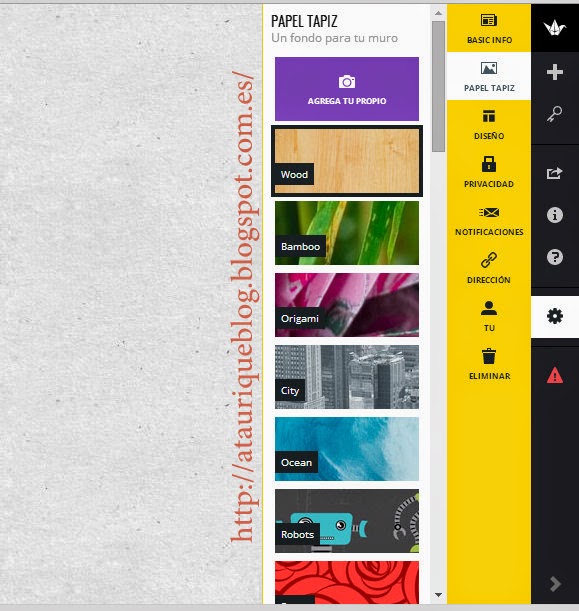 |
| vista de opciones del tapiz |
para insertar algo solo tienes que hacer doble clic en el tablero,tiene gran cantidad de tableros para elegir el fondo y puedes elegir uno tuyo así estará personalizado
Tanto en el anterior como en este puedes elegir quien puede ver tu muro y con quien lo quieres compartir,quienes serán tus colaboradores en el muro que estés creando el que esté en español es una ventaja a la hora del trabajo y de usar las herramientas
Ha pasado a ser de pago aunque tienes un plan de 30 días gratis.
Lino it
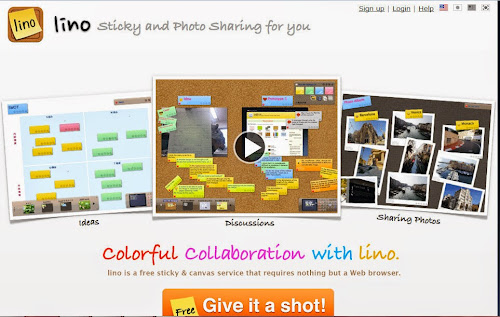 |
| inicio |
Puedes acceder a su página web desde aquí está en Inglés , Japones,Chino y Coreano y también puedes elegir registrarte o no
puedes instalarlo en el Iphone y en el Ipad también está disponible para Android desde Gogle Play así puedes trabajar con él donde te encuentres y usarlo para notas ,como recordatorio y para fotos que puedes sacar con el telefono , tiene una versión de pago y en la gratuita tienes limitado a 100 megas en un mes.
Puedes poner vídeos de Youtube,Vimeo y compartirlos o ponerlo en privado.
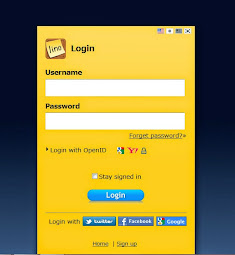 |
| Lino It registro |
Crear grupos y participar en ellos
Hay muchos programas parecidos a estos son fáciles de usar y tanto en el aula como en el trabajo de oficina ,incluso para uso personal para recordar cosas o hacer listas da muy buenos resultados.
JamBoard
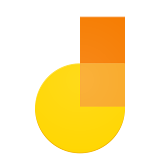 |
| Jamboard |
puedes acceder desde aquí es un producto de Google ,permite trabajar en directo. - Escribir y dibujar con el lápiz óptico que se incluye con la pizarra.
- Buscar en Google e insertar imágenes o páginas web.
- Arrastrar y cambiar el tamaño del texto y de las imágenes con los dedos.
- Dibujar un cuadro, una estrella, un gato o un dragón. La tecnología de reconocimiento de imágenes convertirá tus bocetos en imágenes de aspecto profesional.
- Compartir Jams con tus colaboradores. Hasta 50 personas pueden trabajar a la vez en una misma Jam.Trabajar con Google Drive
- Añade archivos de Documentos, Hojas de cálculo y Presentaciones de Google a una Jam.
- Consulta y edita tus archivos Jam desde cualquier lugar con conexión a Internet. Tu trabajo se guardará automáticamente.
Whiteboard.fi
La puedes usar desde aquí y con ella puedes :
Escribir texto ,dibujar,compartir imagen,el alumno ve solo su pizarra y la del profesor y tu (profe) la de todos ellos hasta 50 ,puedes cerrar la clase para que no se incorporen personas una vez comenzada la clase, el profesor puede borrar las pizarras de los alumnos.
Es compatible con Patreon una red de mecenazgo para personas que hacen cursos online mediante suscripciones.
También te puede interesar este articulo o este otro sobre más herramientas online para reuniones o clases.
Espero que te haya sido de utilidad compartas tus experiencias y compartas en las redes sociales.
.jpg)