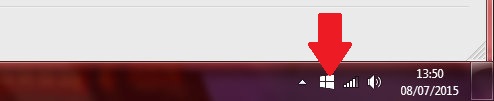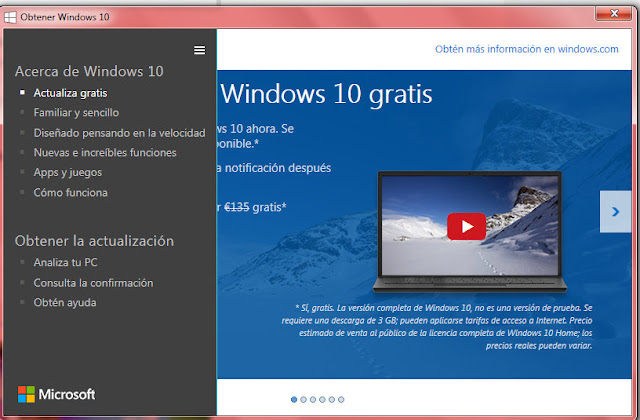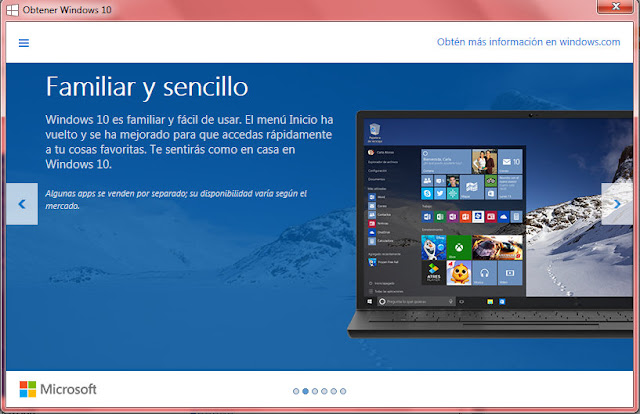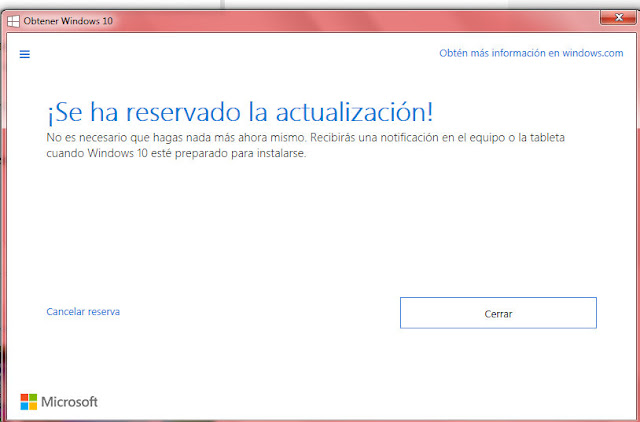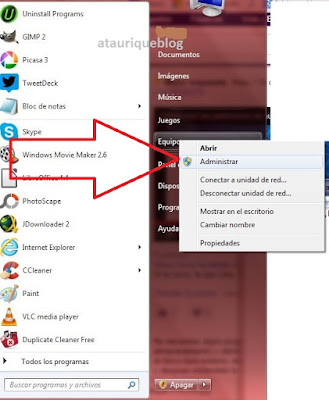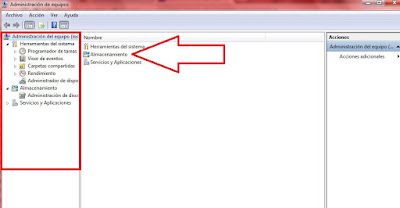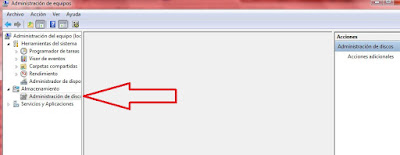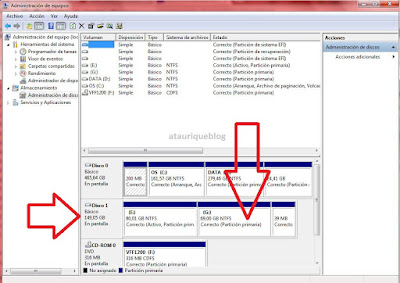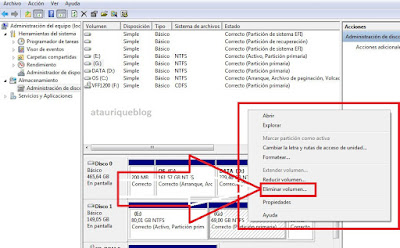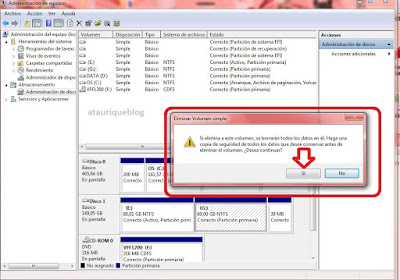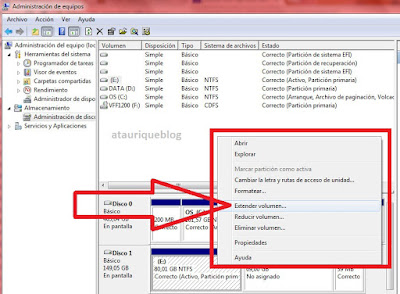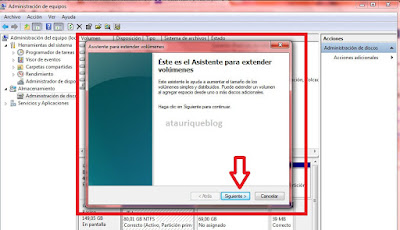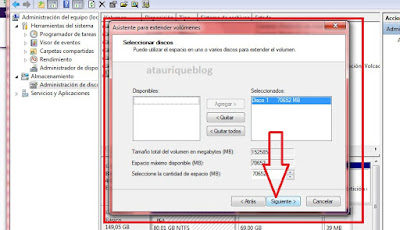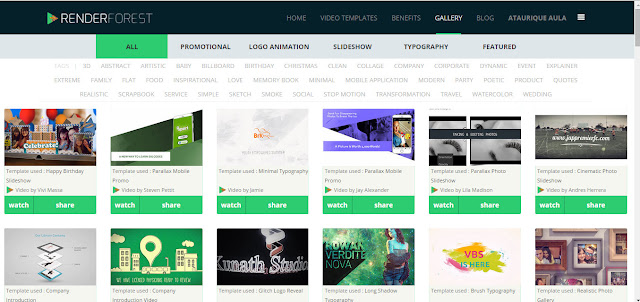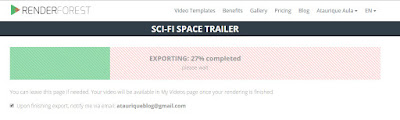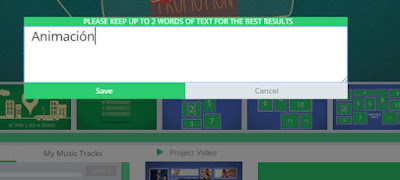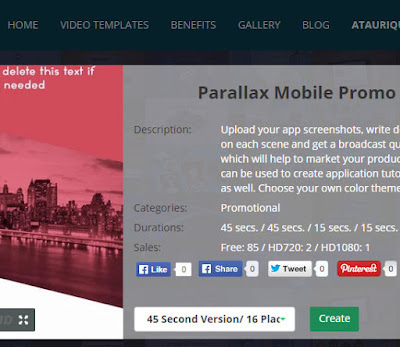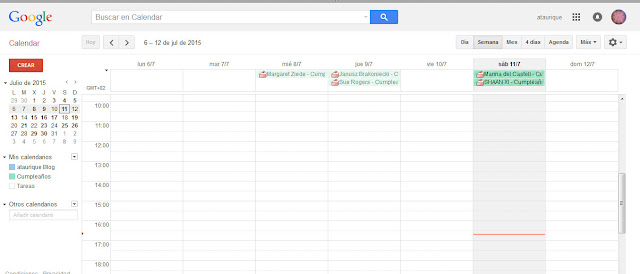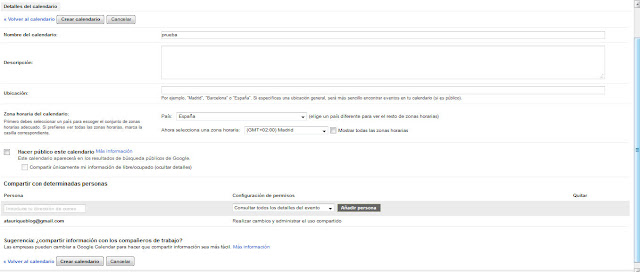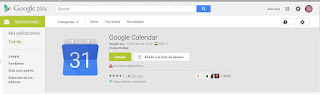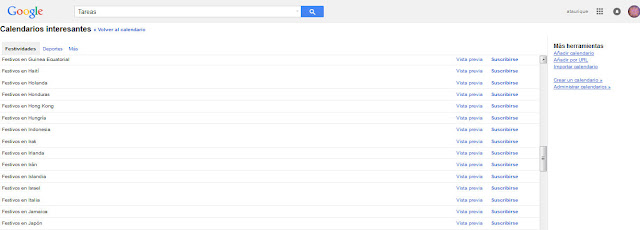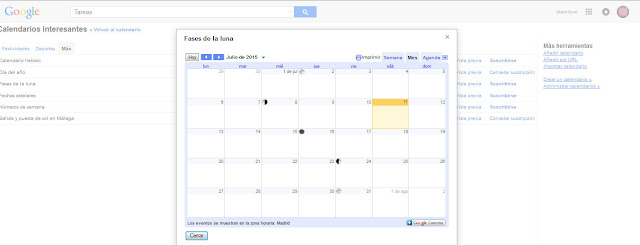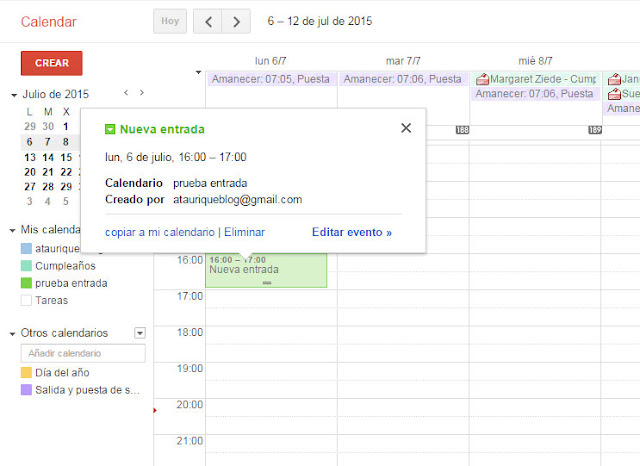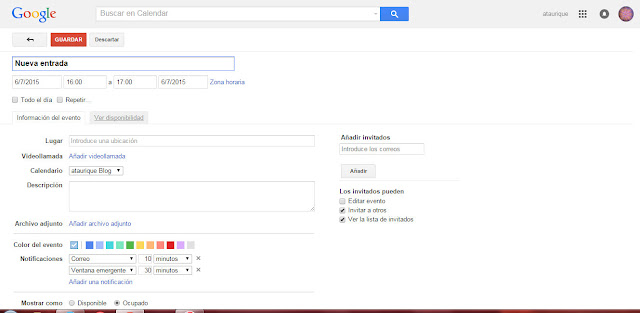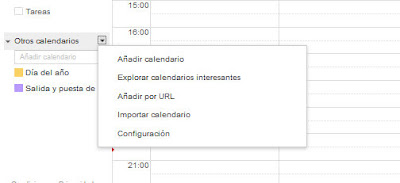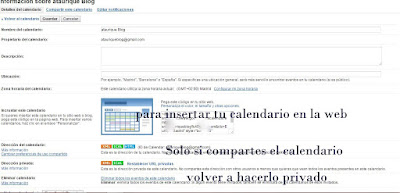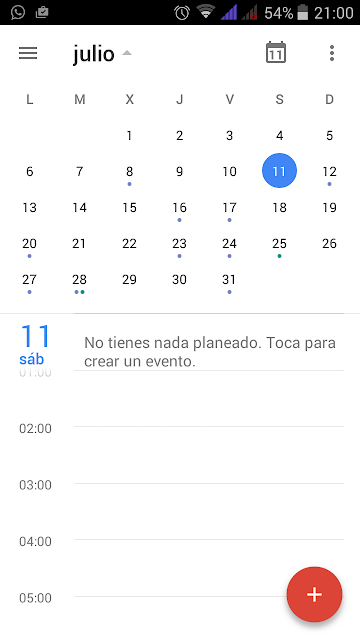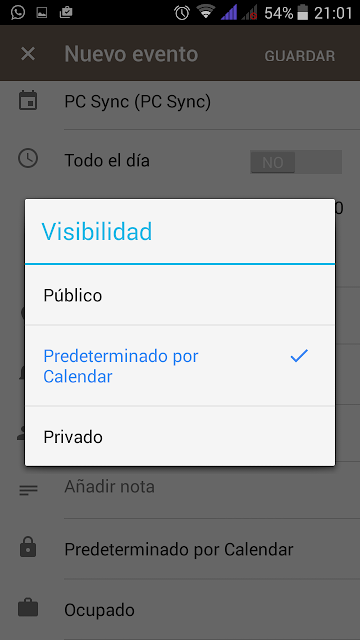Experiencia en la actualización
Si tienes la actualización a windows 10 en espera o bien estas pensando si instalarla o no ,voy a relatar mi experiencia en ese aspecto ,esta es la primera vez que la he instalado y desinstalado pues he vuelto a Windows 7
Comenzando a acualizar
Si has reservado ya la actualización veras como cada día van apareciendo avisos de actualizaciones cada vez que apagues tu ordenador un día te saldrá un letrero informando que está disponible y que si la quieres realizar en ese momento o posponer.
Antes de decidirte has una copia de los archivos y programas que tengas instalados aunque no los vas a perder pero siempre es conveniente asegurarte .
Puedes configurar el día y la hora en que te interese actualizar
Una vez que lo tenemos todo claro y nuestros archivos copiados la siguente pregunta es cuanto va a tardar en actualizarse,pues suele variar entre 30 minutos y algo mas de 1 hora, si tu PC es portatil tendrás que tenerlo conectado a la red electrica,en este proceso el ordenador se apaga y reinicia varias veces no te asustes si veces la pantalla queda completamente en negro durante unos minutos es normal así que no lo apagues o manipules hasta que termine.
Importante durante este proceso hay un punto de vuelta atrás en el que te pregunta y te da 5 segundos para abortarlo y recuperar tu sistema anterior te pongo la captura.
si en esos segundos no das a ninguna tecla continua la actualización de Windows 10 ya queda poco.
Cuando comiences la configuración te va a pedir que inicies con tu cuenta es decir quedan guardada tu comienzo de sesión ,usuario y contraseña o bien si lo tenias con correo electrónico pues igual,nada ha variado,ni tu fondo de escritorio,al menos en mi caso y comienzan las actualizaciones de algunos programas ,pero sigues teniendo toda tu barra de tareas con los navegadores y programas que tuvieses anteriormente.
Dos opciones para configurar lee los permisos que concedes antes de decidir uno u otro en la rápida autorizas a Windows para que vea tus contactos ,a tus calendarios,ubicaciones y demás por tanto es mejor usar personalizar y quitar los permisos que te interese.
El problema fue con el cursor de ratón que en un principio no funcionaba ,ni se veía después de varias idas al panel de control configuración y reinicios conseguí que apareciera se moviera pero cada cierto tiempo se bloqueaba y era prácticamente imposible trabajar con él, otras veces desaparecía el fondo de escritorio y quedaba en negro y la barra de tareas tampoco cargaba bien.
En mi caso el sitema anterior era windows 7,en inicio busca Panel de Control y busca Recuperación
si pusiste al iniciar una nueva contraseña debes comprobar que te acuerdas de ella para reiniciar el sistema pues te la pedirá
 |
| Descarga windows 10 |
 |
| elegir fecha y hora actualización |
Importante durante este proceso hay un punto de vuelta atrás en el que te pregunta y te da 5 segundos para abortarlo y recuperar tu sistema anterior te pongo la captura.
 |
| restaurando |
Cuando comiences la configuración te va a pedir que inicies con tu cuenta es decir quedan guardada tu comienzo de sesión ,usuario y contraseña o bien si lo tenias con correo electrónico pues igual,nada ha variado,ni tu fondo de escritorio,al menos en mi caso y comienzan las actualizaciones de algunos programas ,pero sigues teniendo toda tu barra de tareas con los navegadores y programas que tuvieses anteriormente.
 |
| Configuración |
El problema fue con el cursor de ratón que en un principio no funcionaba ,ni se veía después de varias idas al panel de control configuración y reinicios conseguí que apareciera se moviera pero cada cierto tiempo se bloqueaba y era prácticamente imposible trabajar con él, otras veces desaparecía el fondo de escritorio y quedaba en negro y la barra de tareas tampoco cargaba bien.
Si te arrepientes de actualizar y Restablecer al sistema anterior (revertir)
Durante un mes tienes la posibilidad de volver a tu sistema anteriorEn mi caso el sitema anterior era windows 7,en inicio busca Panel de Control y busca Recuperación
Restablecer PC, Inicio windows 7 e Inicio avanzado este último si lo quieres recuperar desde una imagen Iso ,CD o pendrive,con usar la segunda opción es suficiente si vienes de un Windows original.
 |
| Comprueba que te sabes la contraseña |
 |
| recuperación tres opciones |
 |
| recuperando el anterior sistema |
Tarda entre treinta o cuarenta minutos no llega a la hora ,durante ese tiempo deja que el PC lo haga todo verás como recuperas todo anunque te advierte que pude haber algunas pérdidas de archivos y programas en mi caso no fue así.
Espero que os sirva para orientaros un poco y en caso de querer pasar de nuevo a vuestro sistema nativo podáis hacerlo.
Si lo habéis actualizado. ¿Cómo os ha ido a vosotr@s?
Recuerda :Si actualizas desde Windows 7 casi seguro que tu portatil no le va a funcionar el Tuchpad así que busca el controlador de tu marca de PC y actualizalo a la versión de Windows 8.1 y se solucionará el problema.Si lo habéis actualizado. ¿Cómo os ha ido a vosotr@s?
Si quieres continuar adelante con Windows 10 tendras que conocer la neva barra de tareas y el nuevo menú AQUÍ