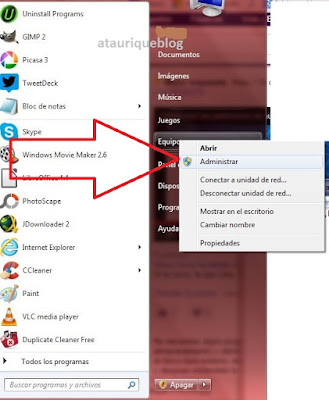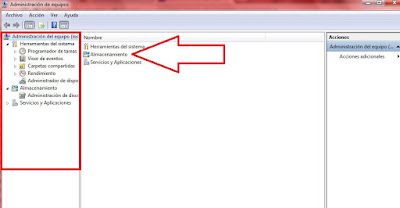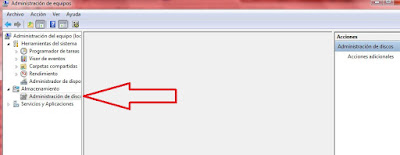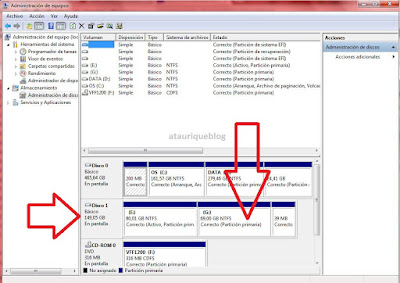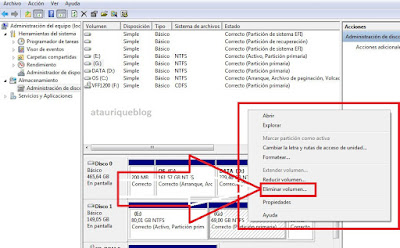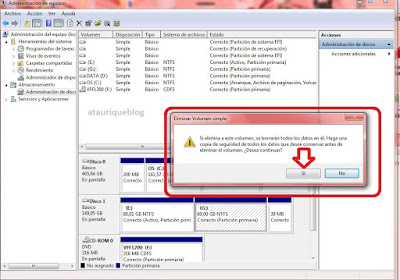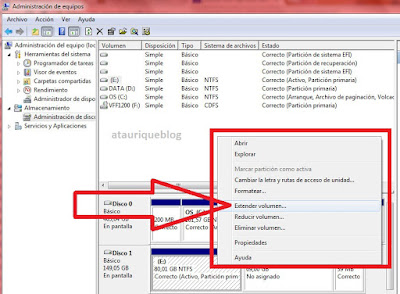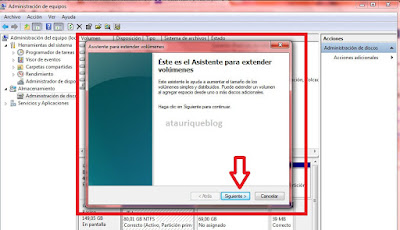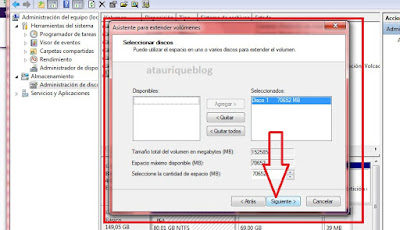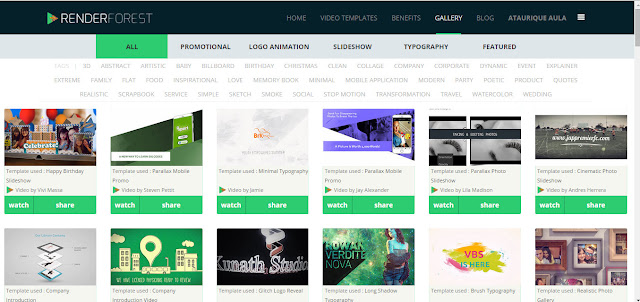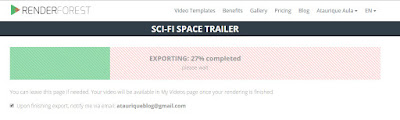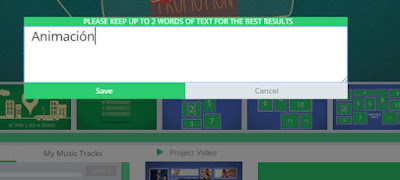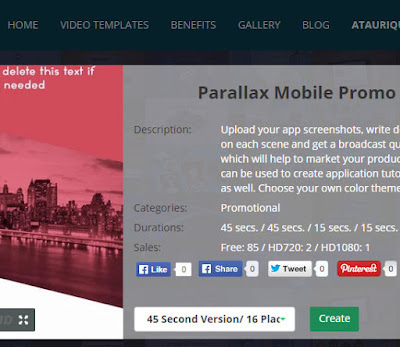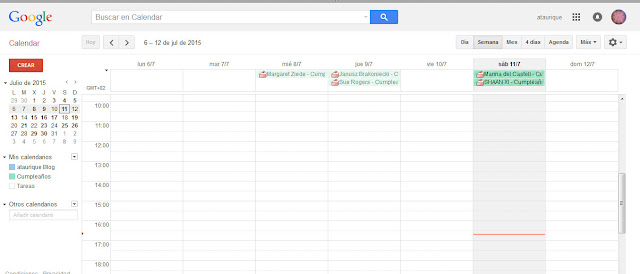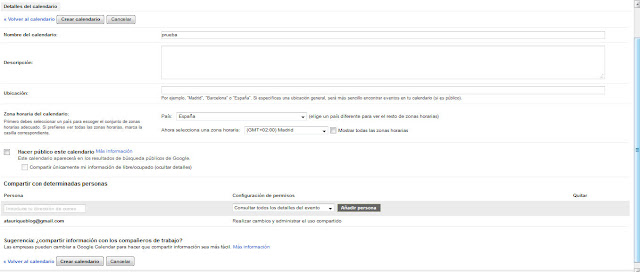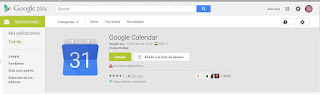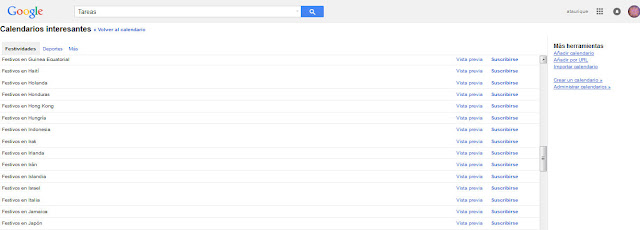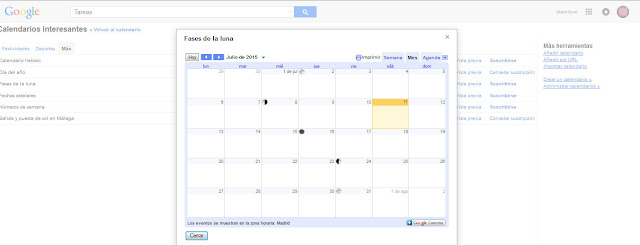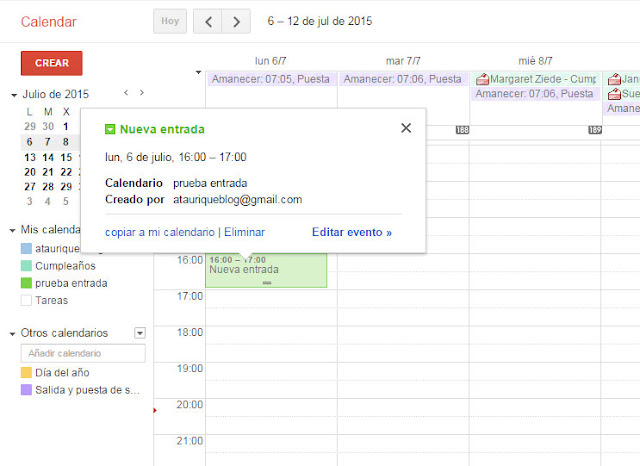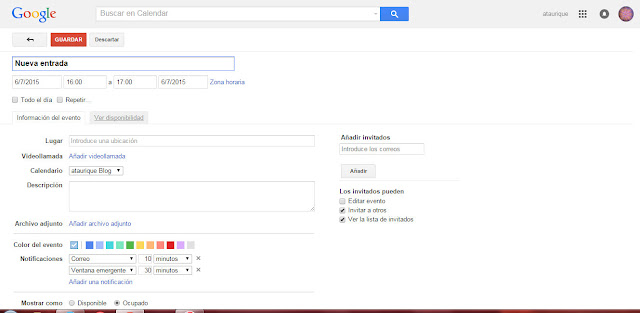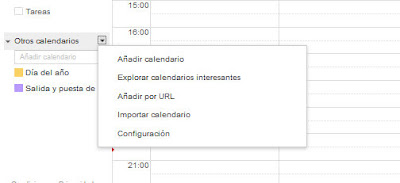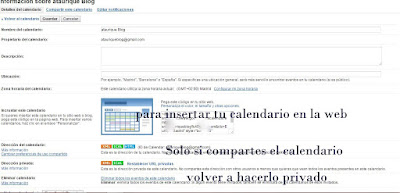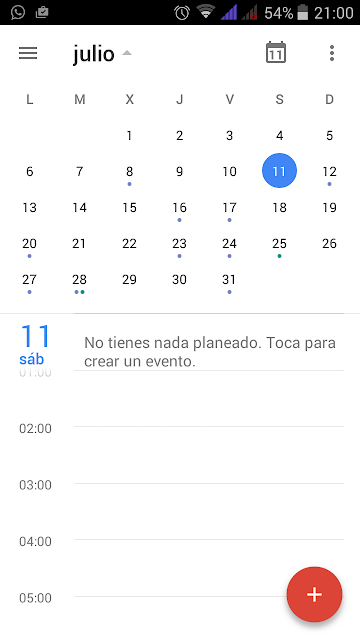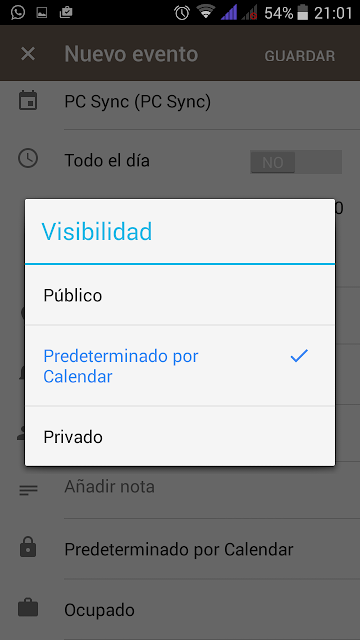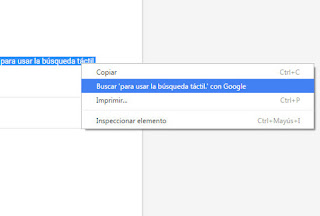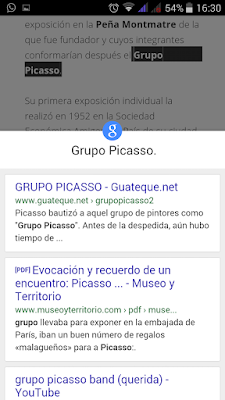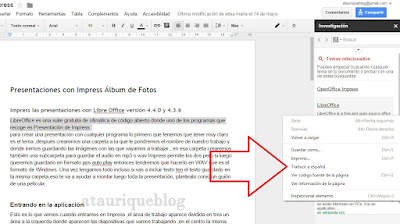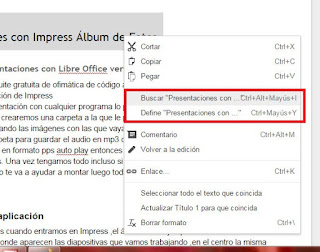Usando Windows unimos o deshacemos una partición
Disco externo casero
 |
| Disco Duro C |
Los ordenadores o computadores que se nos averían o se nos quedan antiguos contienen un disco C que podemos transformar en un disco externo que podremos usar con el nuevo que compremos o con otro cualquiera ,para eso desmontamos el PC y con cuidado extraemos el disco duro desatornillando ,luego compraremos una caja y por menos de 10 euros tendrás un disco externo, la caja del mio era de 2,5 en el paquete venia el cable y lo necesario para la conexión,tornillos y destornillador pequeño.
 |
| Carcasa o caja para alojar disco C |
Este disco traerá las particiones habituales .
Deshacemos la Partición
Una vez que veamos que nuestro disco se instala y funciona hacemos clic en INICIO y en Equipo allí veremos el disco C de nuestro PC y la partición D y aparecerán los discos E externo y F que serán los que tenía antes el otro PC las letras pueden variar según los dispositivos que tengamos conectados.
- Vamos a INICIO
- en equipo damos botón derecho
- entramos en Administrar
- almacenamiento
- administración de disco (dos clic para abrirlo)
- elegir la letra que queremos unir ( damos botón derecho)
- eliminar volumen y aceptamos
- Nos situamos encima del que queremos unir (damos botón derecho)
- Clic derecho en extender volumen
- Aceptamos siguiente, siguiente y finalizar.
A todo esto también podéis acceder desde el panel de control y seguir los mismos pasos o desde la biblioteca dando botón derecho en equipo seguir los mismos pasos.
 |
| Discos externos |
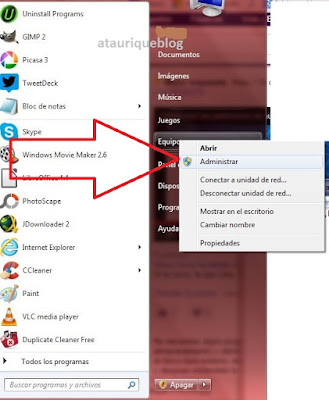 |
| Inicio Administrar |
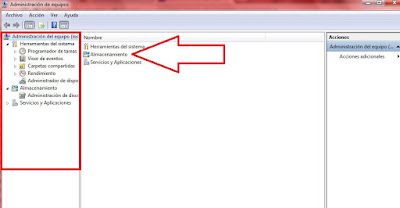 |
| Almacenamiento |
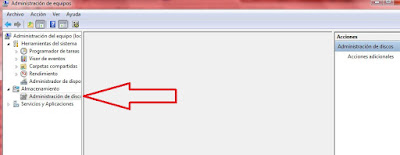 |
| Administración de disco |
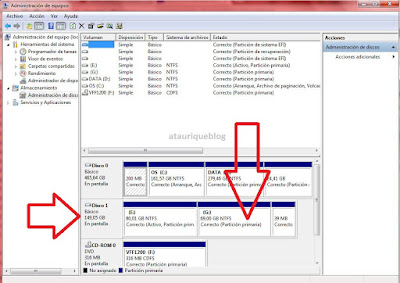 |
| Botón derecho para eliminar |
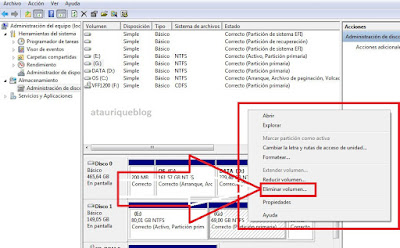 |
| Eliminando |
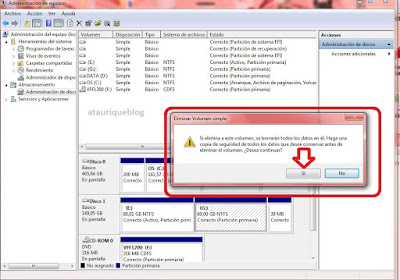 |
| Aceptar eliminar |
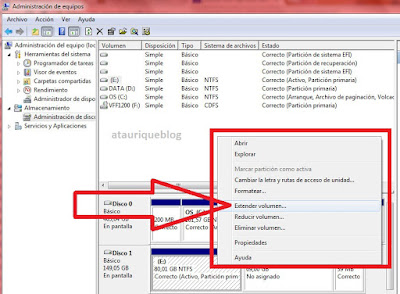 |
| Añadiendo Extender volumen |
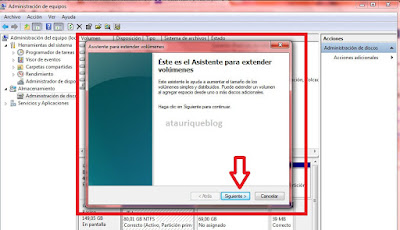 |
| Asistente Siguiente |
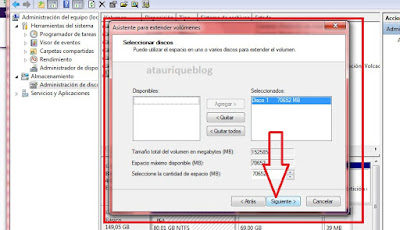 |
| Continuar Siguiente |
 |
| Finalizar |
Una vez terminado comprobamos en equipo que todo está correcto.
Si necesitas unir la partición del disco D de la partición del C a este puedes hacerlo de la misma forma.
En este blog del que te dejo el enlace Blogopeda puedes ver como hacer una partición en un disco duro externo.
Si tienes alguna duda más y no has podido solucionarla con este post te dejo el enlace de Microsoft sobre el Administrador de disco en Windows 10 aquí