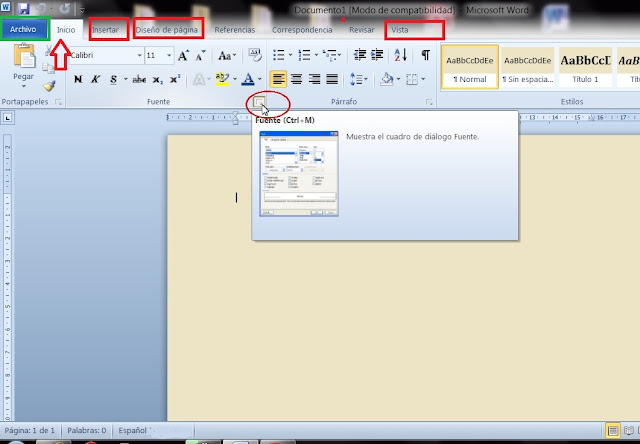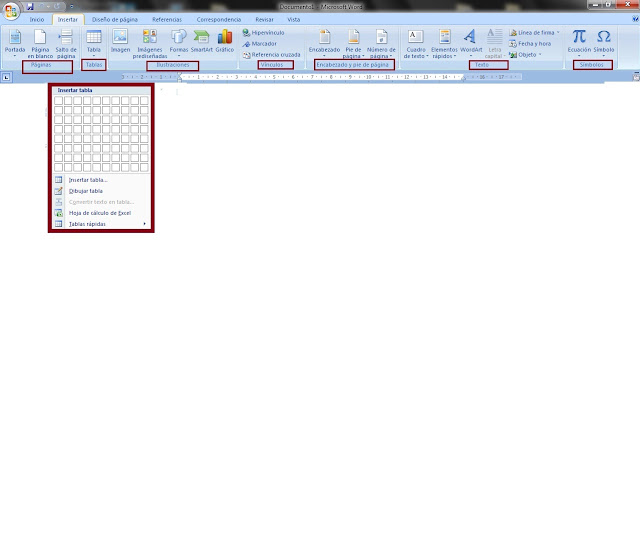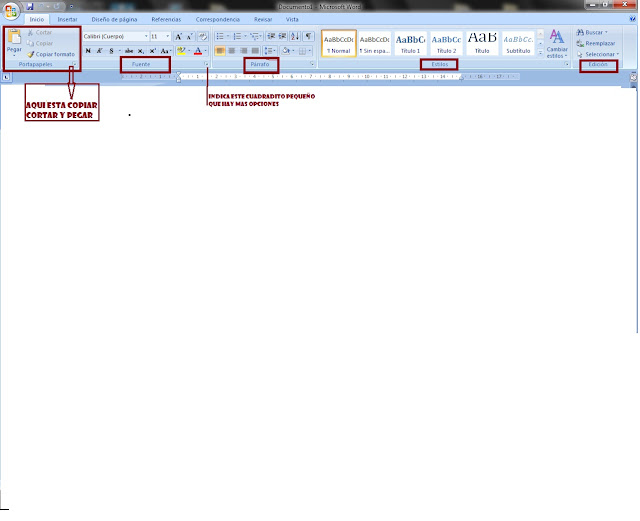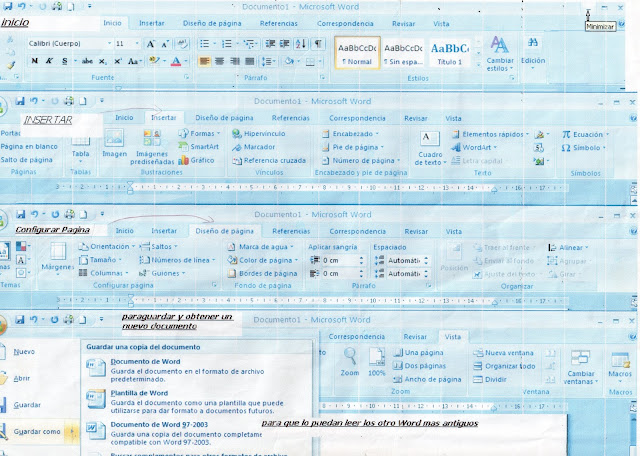Primeros pasos con twitter
Twitter es una red social de las conocidas como microblogin,en ella solo te puedes expresar en 140 caracteres, menos que en un mensaje a móvil.
Para crear o hacer una cuenta tienes que registrarte rellenando tu nombre ,el correo y una contraseña a veces te puede pedir un numero de teléfono móvil para enviarte un código de verificación y comprobar que eres una persona ese número no se guarda,es una doble verificación
Para crear o hacer una cuenta tienes que registrarte rellenando tu nombre ,el correo y una contraseña a veces te puede pedir un numero de teléfono móvil para enviarte un código de verificación y comprobar que eres una persona ese número no se guarda,es una doble verificación
Lo que destaca de esta red social es la inmediatez y la rapidez con la que se transmite la información.
En esta red social somos seguidores de temas ,personas y noticias , mediante el simbolo # ,las noticias y la información viene clasificada en listas si buscamos por ejemplo #Futbol todo lo que se este escribiendo en ese momento que contenga esa palabra aparecera en una lista.
Se pueden compartir enlaces y para ello hay paginas que acortan las direcciones de las paginas (url) algunos gestores de esta red lo hacen automáticamente como TweetDeck o Hootsuite ahora también lo hace directamente desde el mismo Twitter
Se pueden compartir enlaces y para ello hay paginas que acortan las direcciones de las paginas (url) algunos gestores de esta red lo hacen automáticamente como TweetDeck o Hootsuite ahora también lo hace directamente desde el mismo Twitter
Terminología
Es importante conocerla para entender de que se trata cuando hablamos de :
Un seguidor (follower)
las personas que te siguen y que leeran tus tuits es decir los que leen tus noticias,a la vez tendrás tu que seguir a personas para ver sus noticias.
Tendencias, temas,etiquetas (hashtasg)
Las Tendencias son las noticias más seguidas ,eso era antes porque ahora existen patrocinadores que pagan por aparecer en ellas,las tendencias la indica la # (almohadilla) y también eso hace que podamos seguir las noticias por temas o tendencias
Tweets (pio)
Es como en twitter se llama a las noticias o publicaciones que se hacen y con las que se puede responder,volver a publicar o marcar como favoritos.
Retweets (pio,pio)
volver a publicar un tweet a mis seguidores para que ellos lo lean
Usuario
en twitter siempre verás a los usuarios con
la @ delante del nombre para asegurarte que un tweet le llega a alguien o te refieres a el directamente añade la @con el nombre del usuario.
Las listas
Se crean listas para tener los seguidores clasificados así como las noticias que publiquen
Mensajes Directos
son mensajes que se hacen públicos solo para la persona a la que se le envía
Abreviaturas hay varias entre ellas TT Tending Topic las tandencias o temas que he puesto arriba,los FF que son los Folow Friday con la # delante que es un reconocimiento que se les hace a tus seguidores recomendandolos para que otros los sigan y se hace los viernes .
Todo esto con el tiempo ha ido cambiando y cada vez son menos las personas que siguen las normas que regian en un principio en twitter y que lo usan más como una especie de mensajería .
crear una cuenta en Twitter from Elisa Maria
@atauriqueblog y @helizzas
Para saber más sobre los gestores de twitter dejo este enlace de un articulo en este blog sobre hootsuite y sobre Tweetdeck que son muy practicos cuando se quieren manejar varias cuentas
Puedes instalarlo para telefonos y tablets con sistema operativo Android desde google play en este enlace y si usas dispositivos iOS debes descargarlo desde iTunes desde este enlace

Puedes instalarlo para telefonos y tablets con sistema operativo Android desde google play en este enlace y si usas dispositivos iOS debes descargarlo desde iTunes desde este enlace