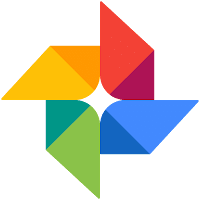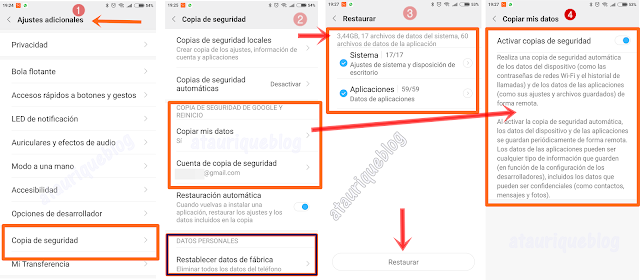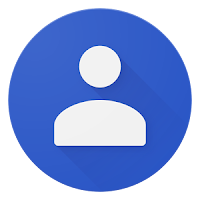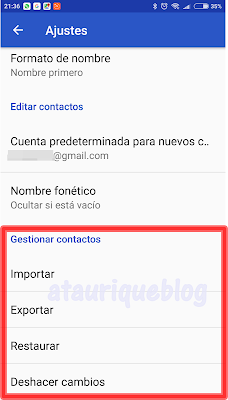Copia de Seguridad Fotos y Vídeos
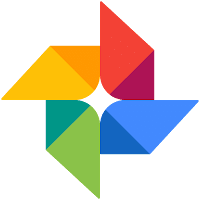 |
| icono Fotos |
Desde el icono de la aplicación de Google Fotos ,buscamos en las tres rayitas de la izquierda en la parte superior la palabra Ajustes luego ve a Crear copia de seguridad y sincronización y en Copia de seguridad de carpetas del dispositivo desde ahí puedes elegir las carpetas de las que harás las copias; por ejemplo si no te interesan los videos o fotos que te mandan por whatsapp puedes desactivarlas o dejar solo la de fotos y no las de vídeos.
 |
| Copia de las fotos de google del móvil |
Estas copias se pueden ver en todos los dispositivos donde puedas abrir tu cuenta de Google Fotos ,Tablet y PC.
Copia de Seguridad del teléfono
Tener una copia de seguridad del teléfono es muy importante pues en un momento dado puede fallar o puedes tener que restaurar de fabrica y perder toda la información que tuvieras en él.
Desde el teléfono vamos a Ajustes y en la parte que pone sistema dispositivo busca Ajustes adicionales y allí copia de seguridad .
Si alguna vez vendes o regalas tu teléfono no olvides usar restaurar datos de fabrica para que se borren todos tus datos ,si no la otra persona seguiría usando todas tus cuentas.
Teniendo esta copia de seguridad cuando compremos un teléfono nuevo y activar nuestra cuenta de google o gmail el teléfono reconocerá hasta las aplicaciones que hubiésemos usado en el anterior.
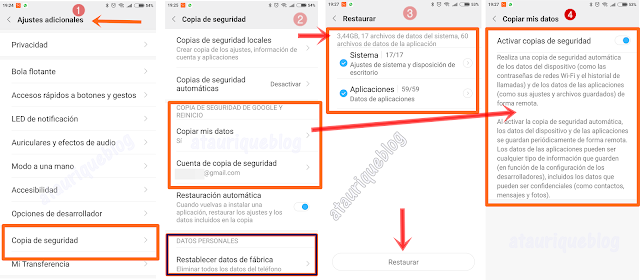 |
| desde Ajustes en el Telefono |
Copia de los contactos desde el teléfono
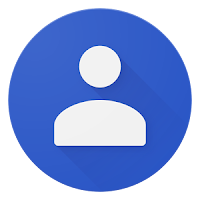 |
| Icono |
Desde los contactos de Google que si no lo tienes puedes descargarlo desde google Play te dejo aquí el enlace ,abriendo la aplicación vamos a las tres rayitas de la parte superior a la izquierda y vamos a Ajustes y en gestionar contactos damos en Exportar y si tenemos más de una cuenta elegimos cual queremos exportar o elegir todas si lo que queremos es traer de otras cuentas tendremos que dar en importar y abrir el archivo que tengamos guardado que es un archivo .vcf
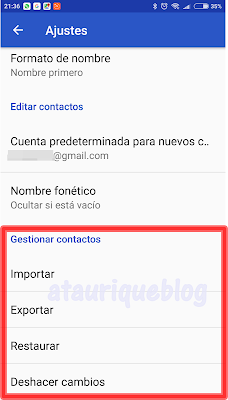 |
| copia de los contactos |
Espero que te sea de de utilidad y sirva para que tengas copia de seguridad de lo que tienes en tu teléfono móvil,puedes dejar tus comentarios en el blog.