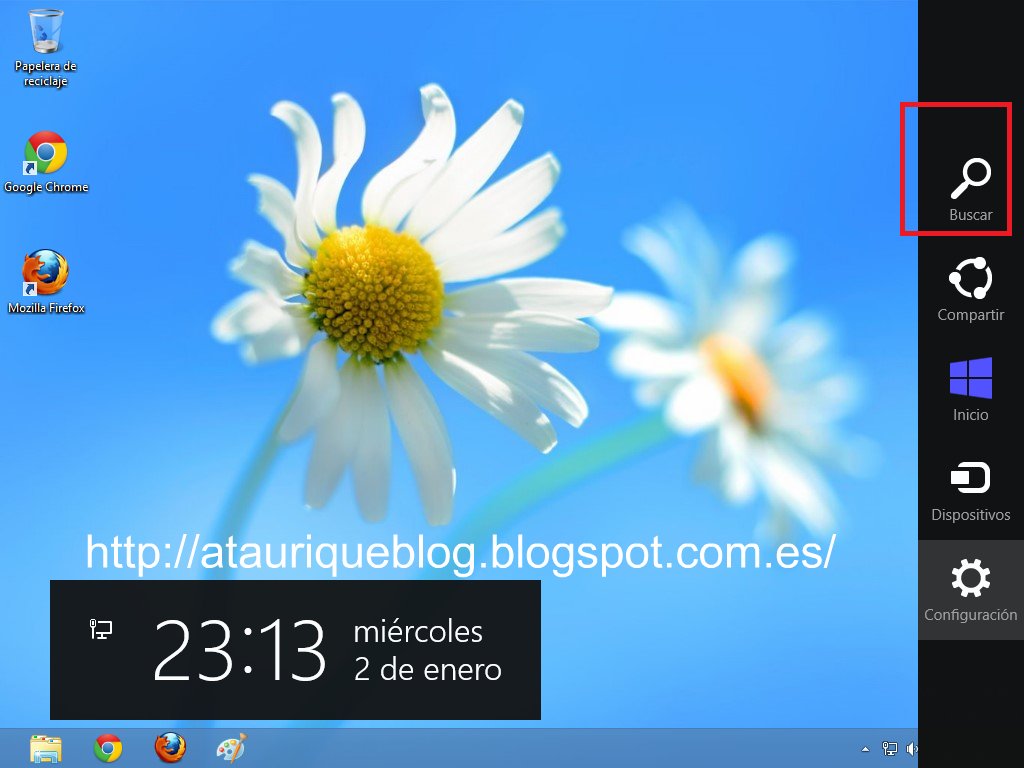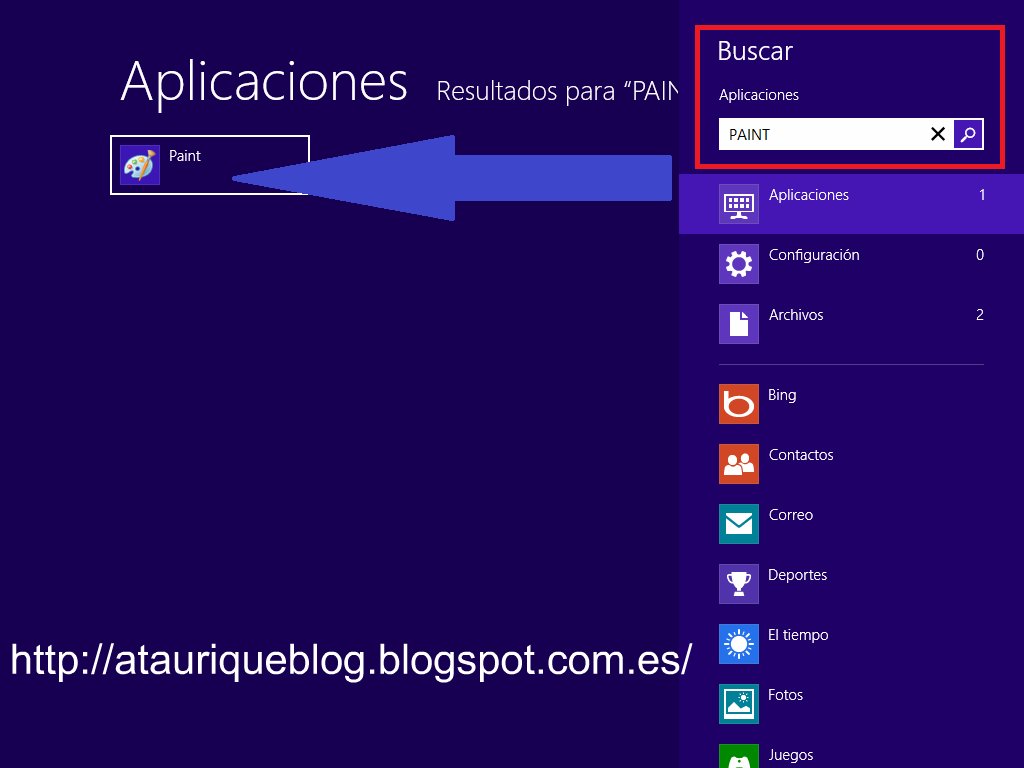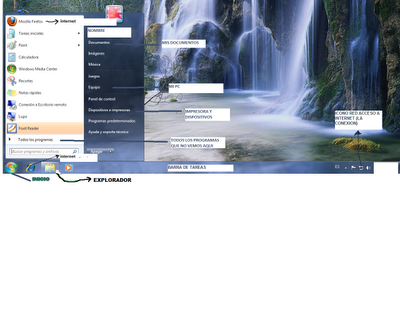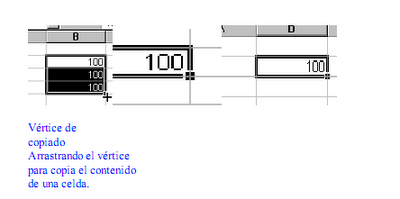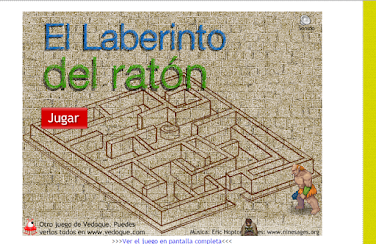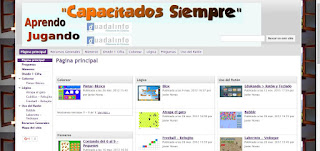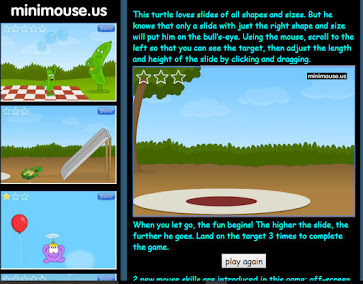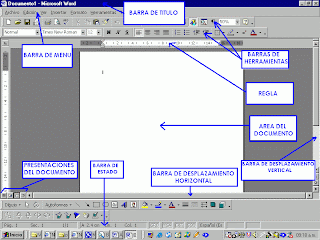|
| Icono PAINT |
Paint en Windows 10
El Paint en windows 10 volvemos a encontrarlo en Inicio todas las aplicaciones Accesorios y clic en Paint no ha varado nada más así que te sirve todo el tutorial de abajo.
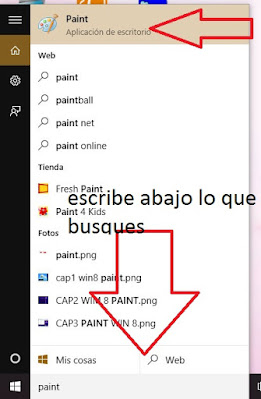 |
| Inicio Windows 10 |
La última Actualización en Windows 10 Creators Update
trae el Paint 3D incorporado del que os dejo aquí algunas capturas de pantalla y abro una nueva entrada de la que dejo el enlace aquí por si quieres ver los detalles
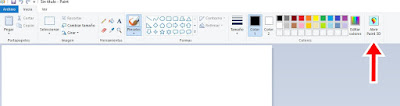 |
| Entra desde la esquina derecha |
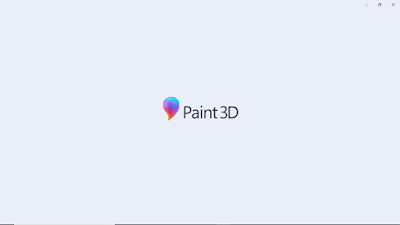 |
| Entrada a Paint ·3D |
Paint en Windows 8
Esta Aplicacion la encontramos en la ventana desplegable donde en win 8 estan los programas o aplicaciones,
lo encontramos en la Lupa que sale a la derecha, escribiendo su nombre Paint,hacemos clic y para no tenerlo que volver a buscar lo anclamos en la barra de INICIO ,boton derecho sobre el icono (dibujo) que lo representa y hacemos clic con el izquierdo en anclar programas (aplicaciones) y en lo sucesivo no habrá que buscarlo accederemos desde la barra de tareas
para guardar desde paint clic en ARCHIVO y clic en Guardar,ponemos nombre al archivo(lo que estamos guardando) y clic en guardar
para encontrar PAINT en Windows 7
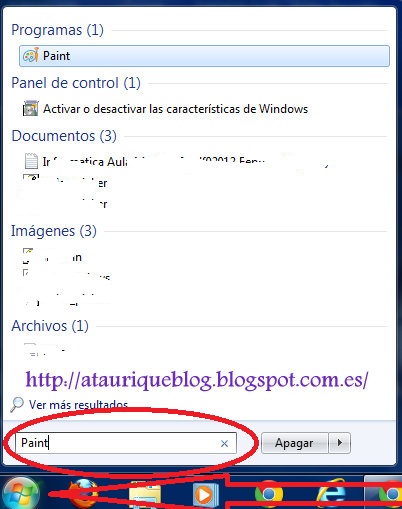 clic en INICIO simbolo de windows a la izquierda de la barra de tareas ,desde donde se inician los programas en la ventana de la lupa ponemos PAINT una vez que lo usemos varias veces aparece en la lista de programas más usados
clic en INICIO simbolo de windows a la izquierda de la barra de tareas ,desde donde se inician los programas en la ventana de la lupa ponemos PAINT una vez que lo usemos varias veces aparece en la lista de programas más usados
Por lo demás no hay muchos cambios de paint en windows 8 y en el 7 el lugar desde donde guardamos que en el 7 no aparece la palabra Archivo
Los archivos de PAINT tiene una extension PNG pero si queremos guardarlo en JPG podemos hacerlo desde archivo GUARDAR COMO y desde alli cambiar la extension
En la carpeta de accesorios de windows se encuentra el PAINT un programa muy interesante para los que se distraen dibujando para aquellos que disfrutan haciendo modificaciones a las fotografias y para practicar con el Raton del pc,pues se adquiere mucha destreza; tanto el Paint de windows 7,como el del Win.8 es mas facil e intuitivo que el Paint de windows XP.
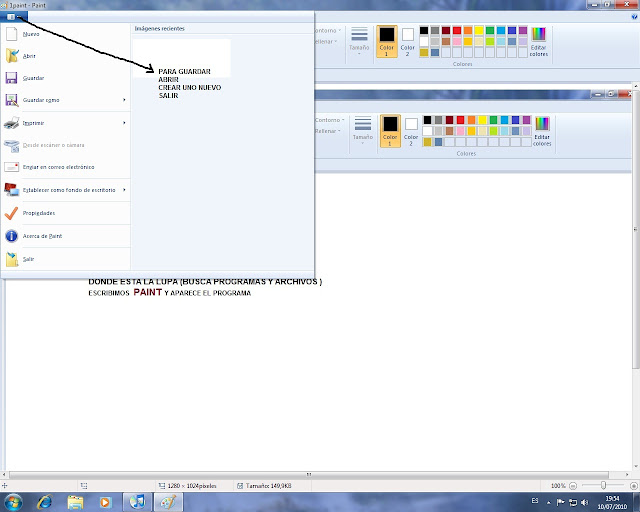 |
| para guardar en win 7 |
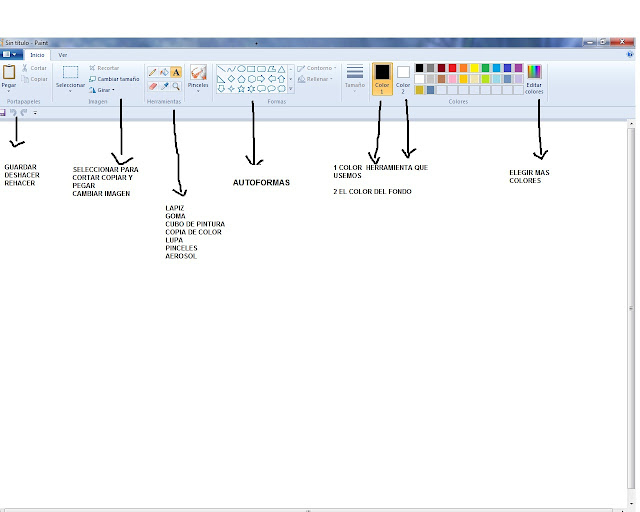 |
| Herramientas en Paint |
Otra opción
Si todo esto te falla y no encuentras el programa te queda aún acudir al boton de Inicio buscar EJECUTAR y en la ventana que obtienes escribes mspaint y aceptar la ventana del programa aparecerá
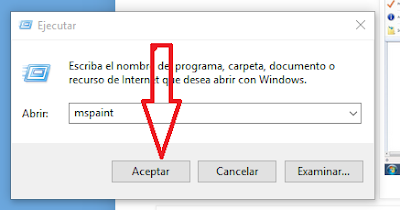 |
| ejecutando el programa |
Paint 3 D
En la nueva actualización que realizará windows 10 hay anunciado un nuevo PAINT 3 D para realizar figuras 3D ,esa actualización se realizará dentro de poco tiempo y poco a poco ,hay la posibilidad de probarlo para usuarios avanzados , si te decides a usarlo (Windows INSIDER PROGRAM) antes haz copia de tus programas y archivos por lo que pueda pasar si asumes los riesgos te dejo el enlace aquí en el STORE de Windows
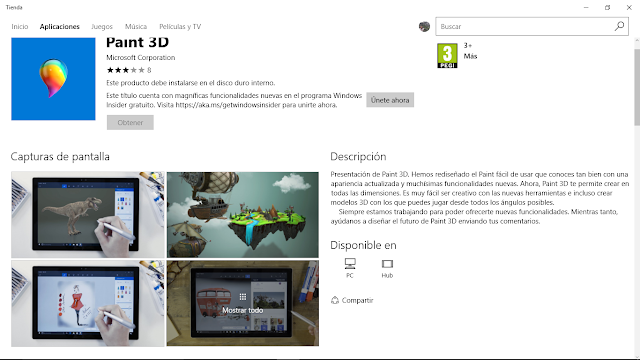 |
| Windows Store |
Haz clic en UNETE AHORA te saldrá la siguiente pantalla de abajo te dejo el enlace aquí
Si no tienes abierta tu cuenta de outlook te pedirá que te identifiques con tu usuario y tu contraseña después sigue todos los pasos que te indique,antes lee y revisa bien la página de arriba.
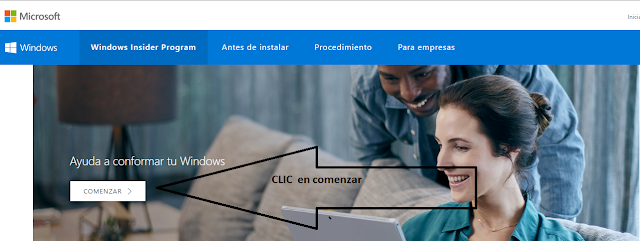 |
| Haz copia de seguridad antes |
Espero te sea de ayuda.
Dejo el enlace de como buscar y encontrar Paint3D despues de la actualización haz clic aquí
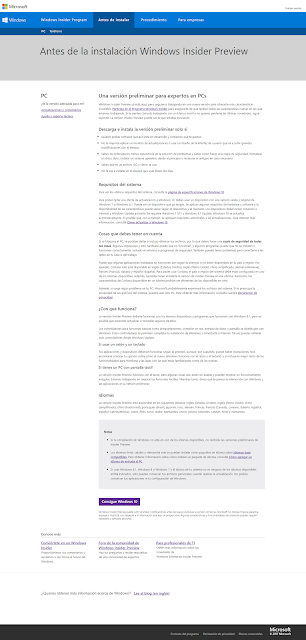 |
| Inicio en Insider |
Puedes acceder a Paint desde una web online con el aspecto del Paint de XP e-paint.web