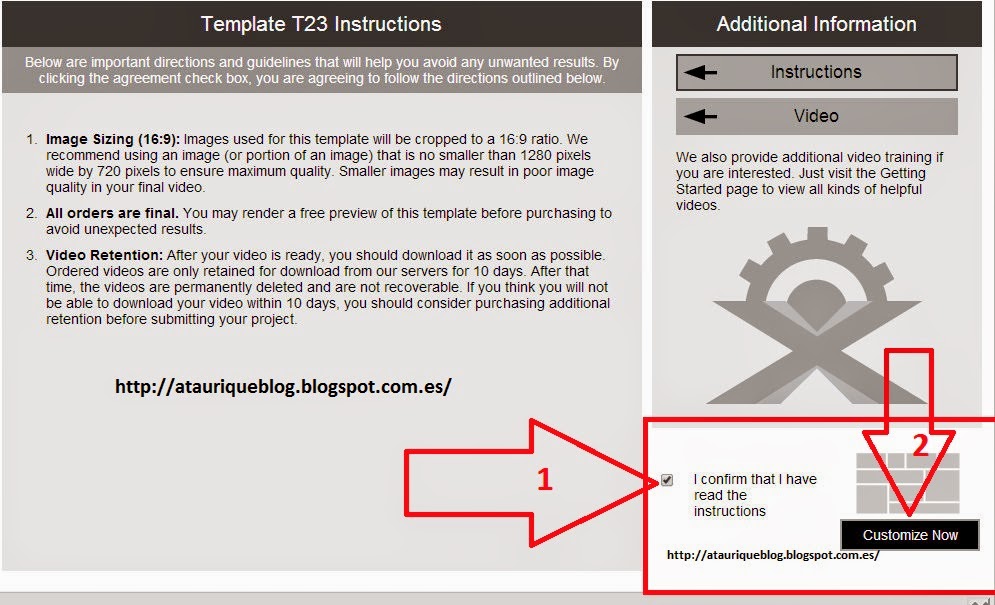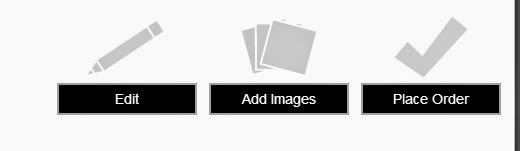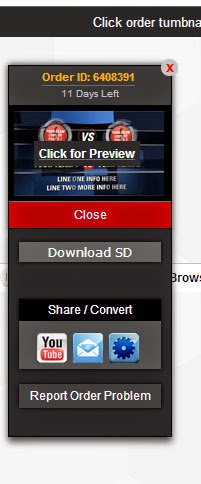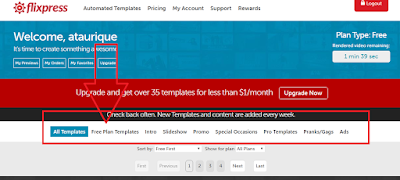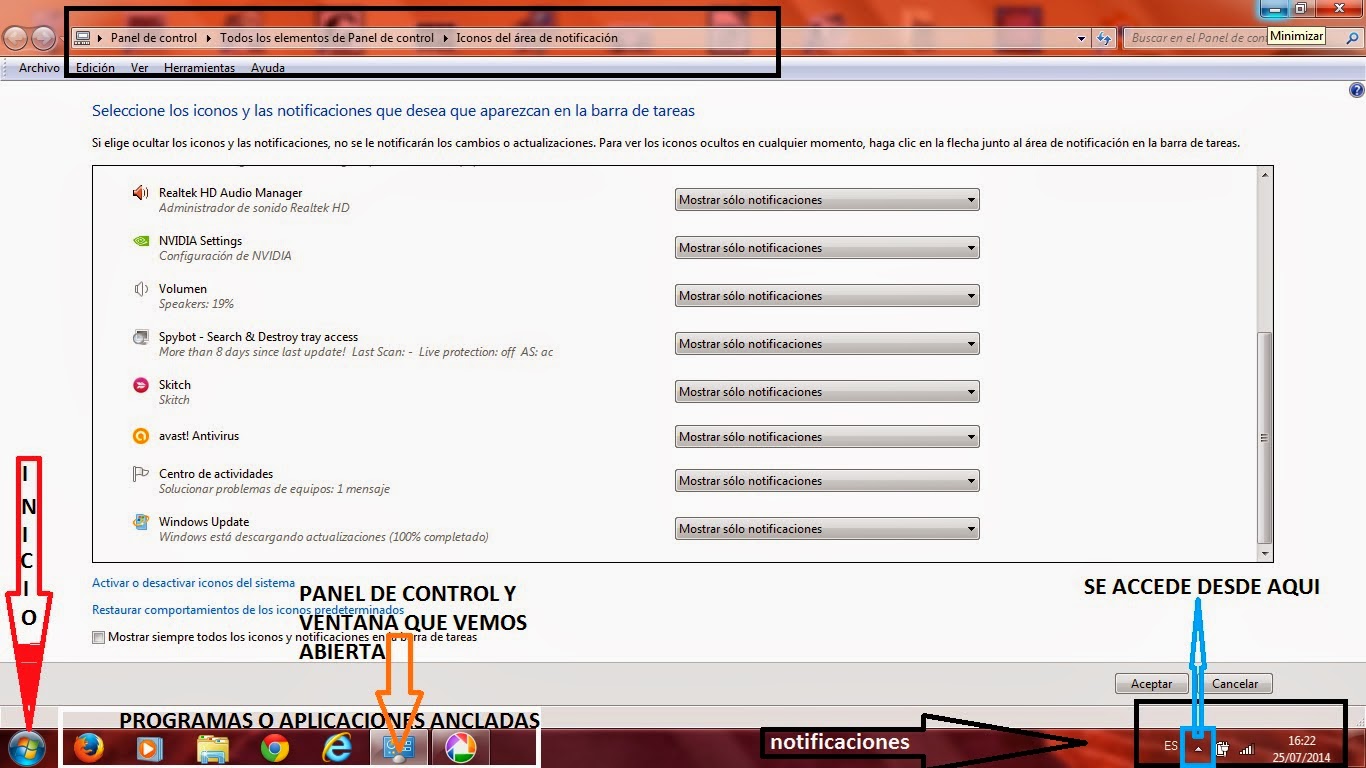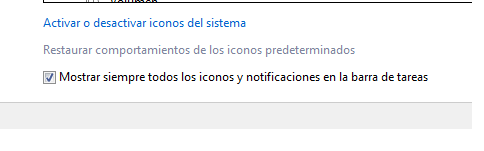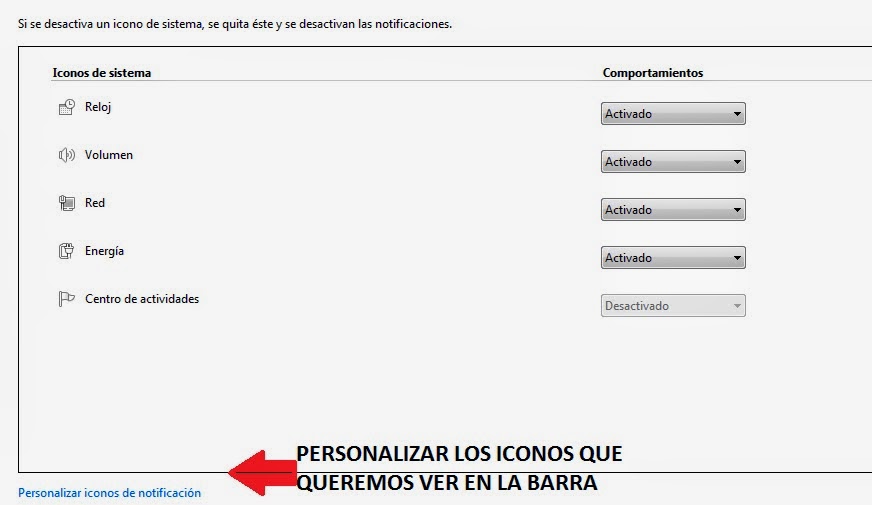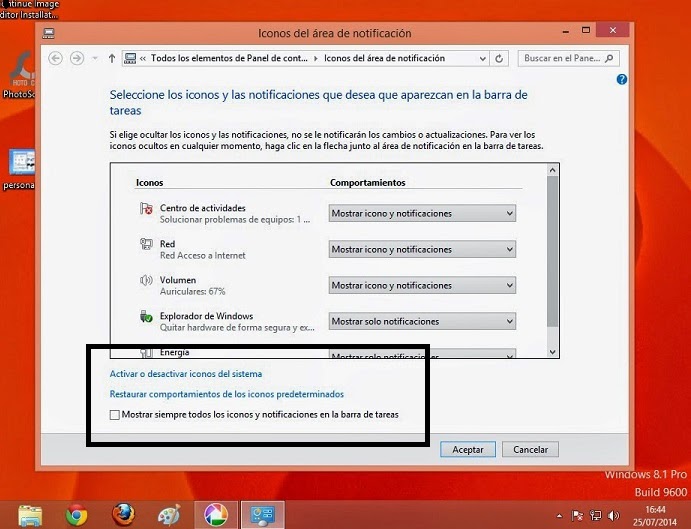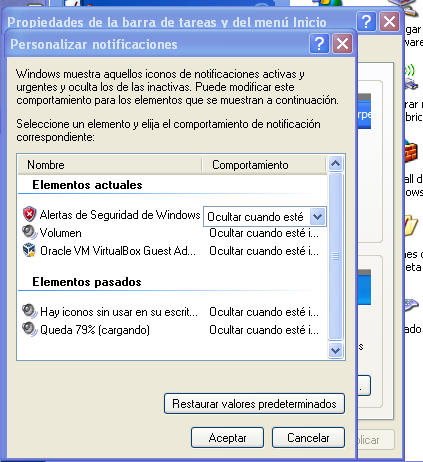Qué son los Drivers? (actualicado julio 2020)
| Update |
Es un programa que contiene lo necesario para que las distintas partes del PC cumplan su tarea es decir lo que le comunica al ordenador como debe funcionar el Hardware que contiene nuestro ordenador ya sea la tarjeta gráfica, el procesador, el teclado, la Impresora,etc.Sin esos programas que controlan el PC ,este no funcionaría correctamente.
El encargado de detectarlos y hacer que funcionen es el Sistema Operativo,el que tengas instalado en tu máquina sea Windows,Linux en todas sus variantes,Mc OS y el resto que aún quedan unos pocos,al encender el Pc el Sistema operativo va detectando uno por uno todos los componentes.
Cuando compramos un PC este trae normalmente los drivers pre instalados pero al añadir una cámara web nueva por ejemplo o un simple Pendrive el ordenador tendrá que instalarlo,pero también interesa tenerlos que ya tenemos actualizados a las últimas versiones,donde se añanden nuevas funciones y se mejoran otras ,ejemplo tarjetas gráficas para juegos .
 |
| Panel de Control en win 8 |
Actualizaciones de los Driver en Windows 10 ,Win 8 ,Win7 Win XP
Hay distintas maneras de poder acceder a las actualizaciones
Windows 10 Buscamos el Administrador de Dispositivos en el menú de inicio de la barra de tareas y selecciona la única opción que aparece.
Busca el nombre del dispositivo que quieras actualizar y pulsa con el botón derecho de tu ratón sobre él.
En Windows 8 lo tienes en la ventana emergente de la derecha en configuración, en Windows 7 botón de Inicio panel de control ; si usas aún Windows Xp igual
Busca el nombre del dispositivo que quieras actualizar y pulsa con el botón derecho de tu ratón sobre él.
 |
| Windows 10 |
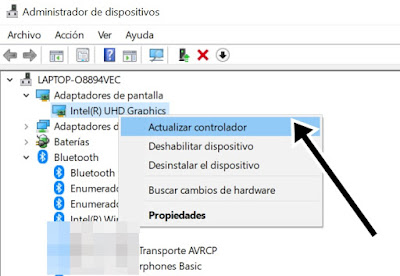 |
| Windows 10 |
En Windows 8 lo tienes en la ventana emergente de la derecha en configuración, en Windows 7 botón de Inicio panel de control ; si usas aún Windows Xp igual
Una vez abierto podemos buscar Windows Update te dejo la imagen abajo
.jpg) |
| Windows update |
Te saldrá esta otra ventana diciendote si tienes actualizaciones pendiente de actualizar
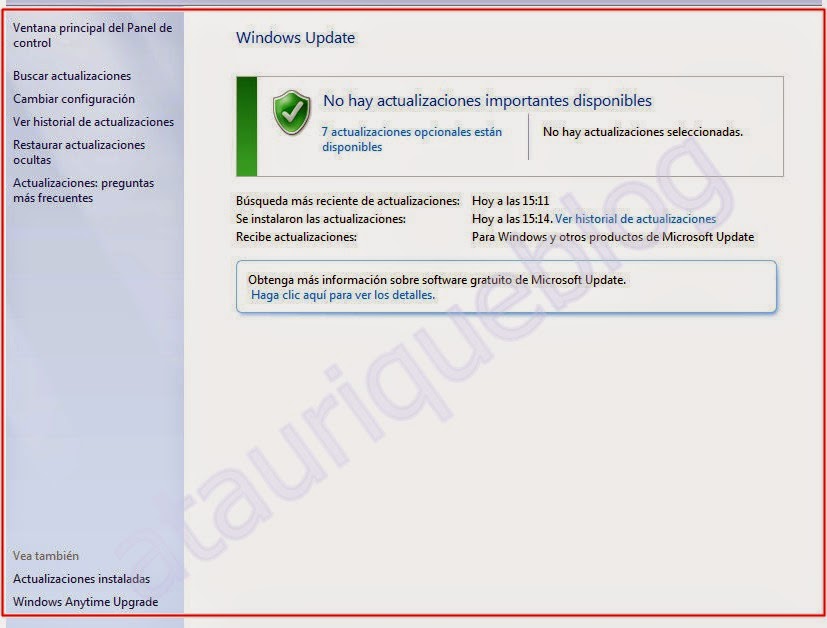 |
| Indica que no hay actualizaciones pendiente |
Tambien puedes acceder desde panel de control y hacer clic en administrador de dispositivos alli verás todos los dispositivos que contiene tu Pc y te indicará si alguno tiene problemas
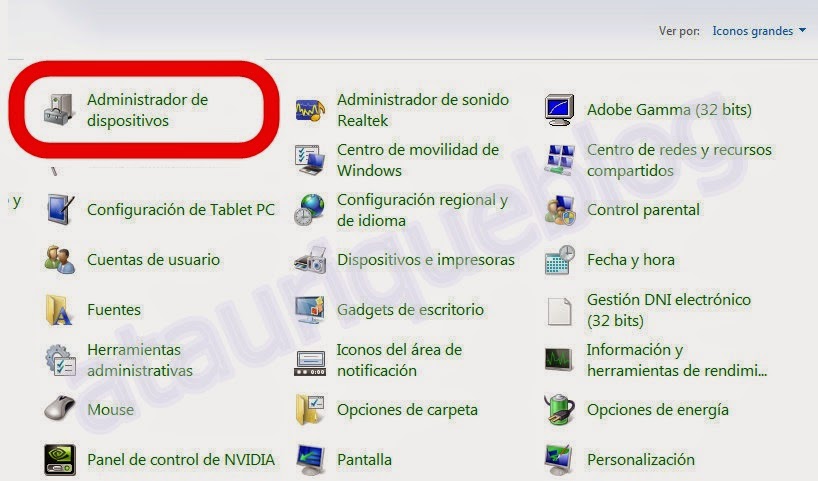.jpg) |
| administrador de dispositivos |
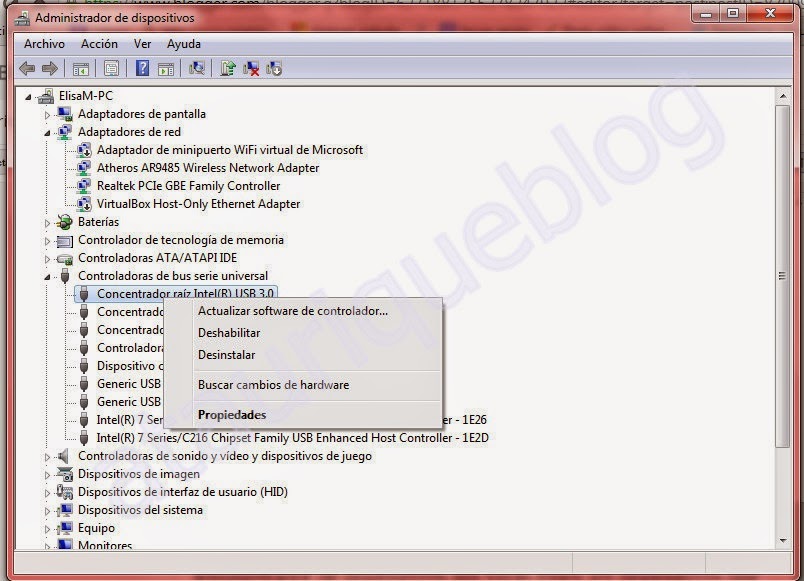 |
| Elegir con boton derecho |
Con el botón derecho elegimos cual queremos que se actualice eligiendo luego con el Izquierdo "Actualizar sofware de Controlador".
De estas dos formas no tendríamos que instalar ningún programa en el PC.a forma de actualizar los controladores o drivers sería desde la página web del fabricante del producto buscando marca y modelo.
Pero si quieres que un programa lo haga todo solo,que escanee ,busque el controlador adecuado y lo instale hay varios gratuitos y buenos,siempre al ser gratuitos contienen publicidad.
De estas dos formas no tendríamos que instalar ningún programa en el PC.a forma de actualizar los controladores o drivers sería desde la página web del fabricante del producto buscando marca y modelo.
Pero si quieres que un programa lo haga todo solo,que escanee ,busque el controlador adecuado y lo instale hay varios gratuitos y buenos,siempre al ser gratuitos contienen publicidad.
SlimDriver

Slimdriver
Puedes descargarlo desde aquí una vez instalado hará un escaneo y te dirá que es lo que necesitas actualizar, antes de hacer una actualización es necesario realizar una Copia de seguridad o Bakup para poder volver atras si nos equivocamos o no va bien el que bajemos.
Este programa suele tener publicidad

Este programa suele tener publicidad
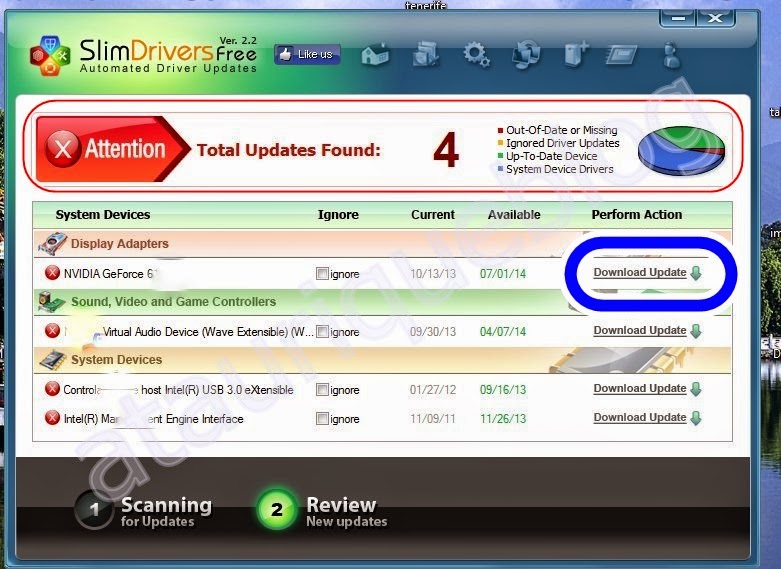 |
| Estan por actualizar |
Según la imagen hay 4 controladores para actualizar,en cada uno e ellos aparece la palabra Downloads (descarga) y cuando le demos clic izq va a preguntar si queremos hacer una copia de seguridad
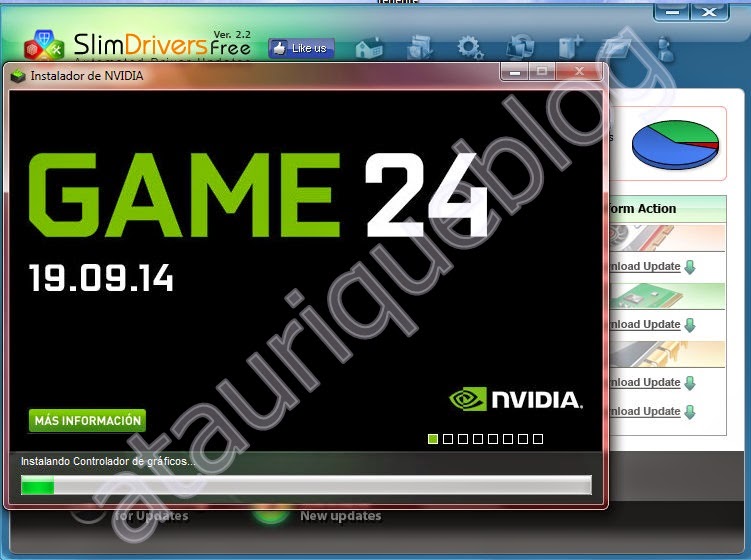 |
| actualizando tarjeta gráfica |
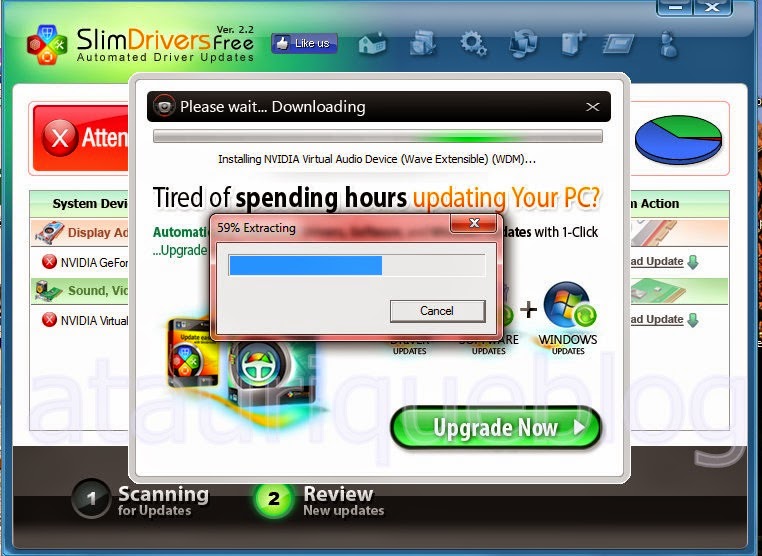 |
| Instalando driver
Una vez hayamos terminado pedirá reiniciar el sistema y nada más ,a veces cuando iniciamos de nuevo se vuelve abrir la publicidad del programa algo que puede ser molesto,si quieres evitarlo puedes hacerlo con Ccleaner por ejemplo en herramientas busca Inicio y en la pestaña tareas programadas busca el nombre del programa y haz clic en desactivar,cuando vuelvas a encender no volverá a aperecer el programa.
|
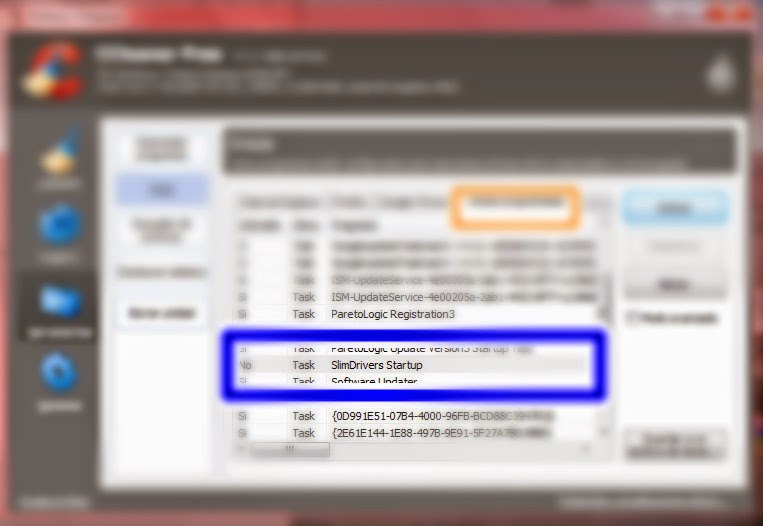


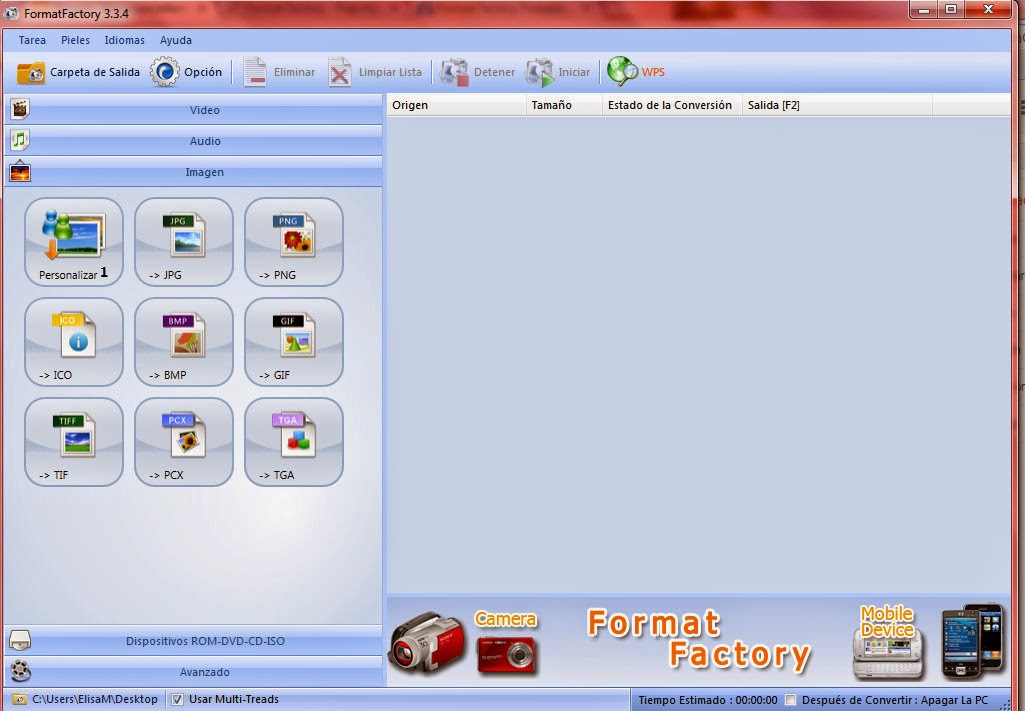

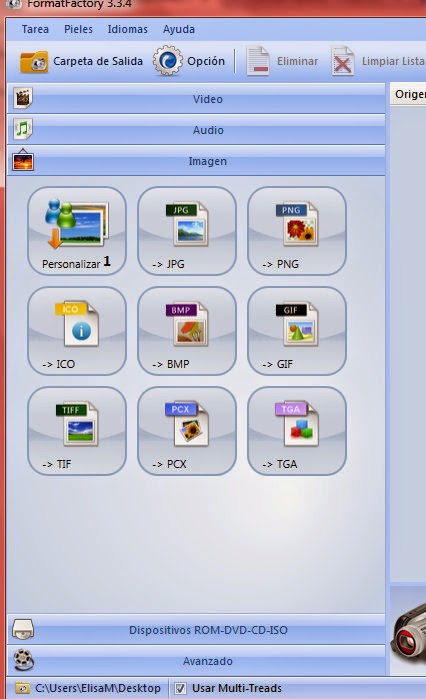
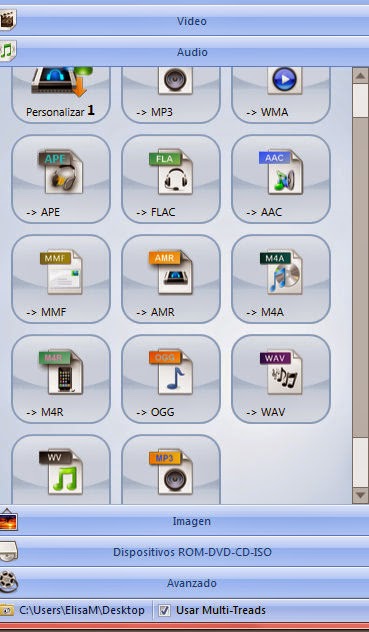
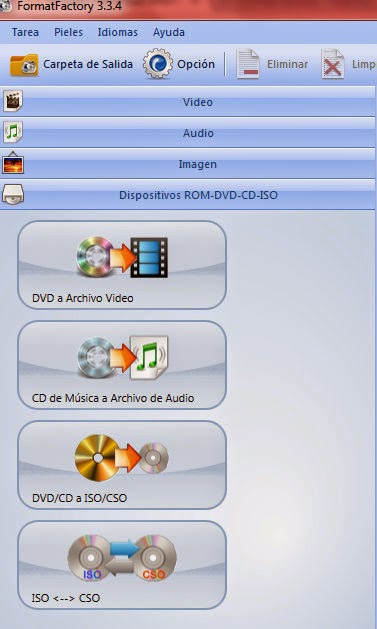



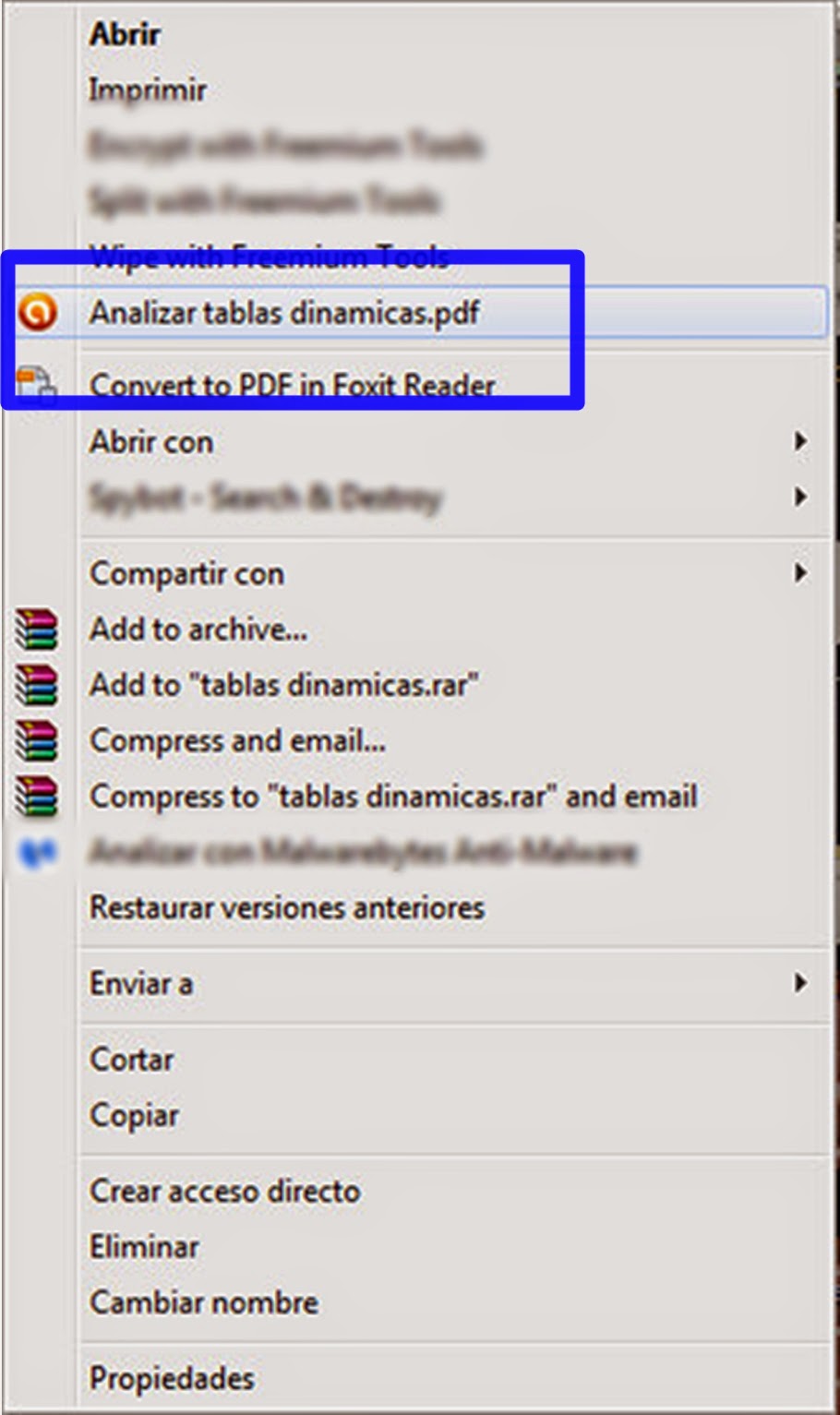


.png)


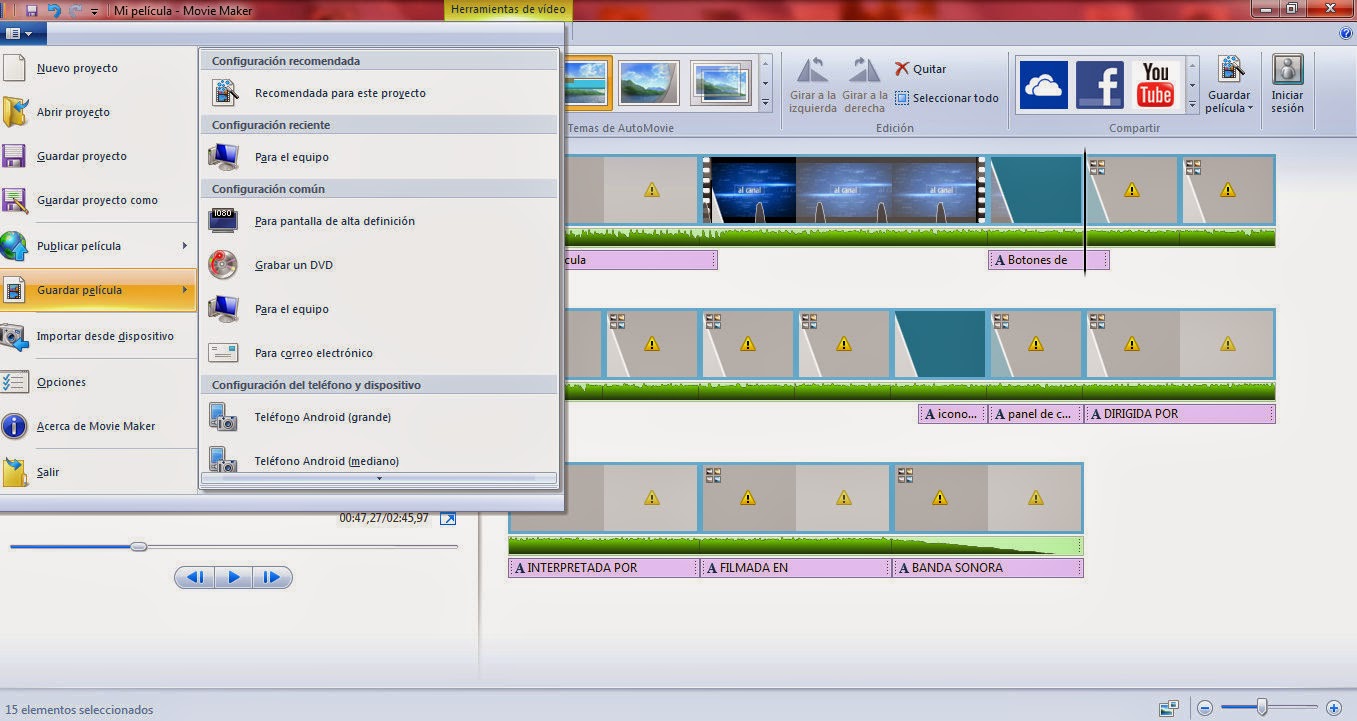



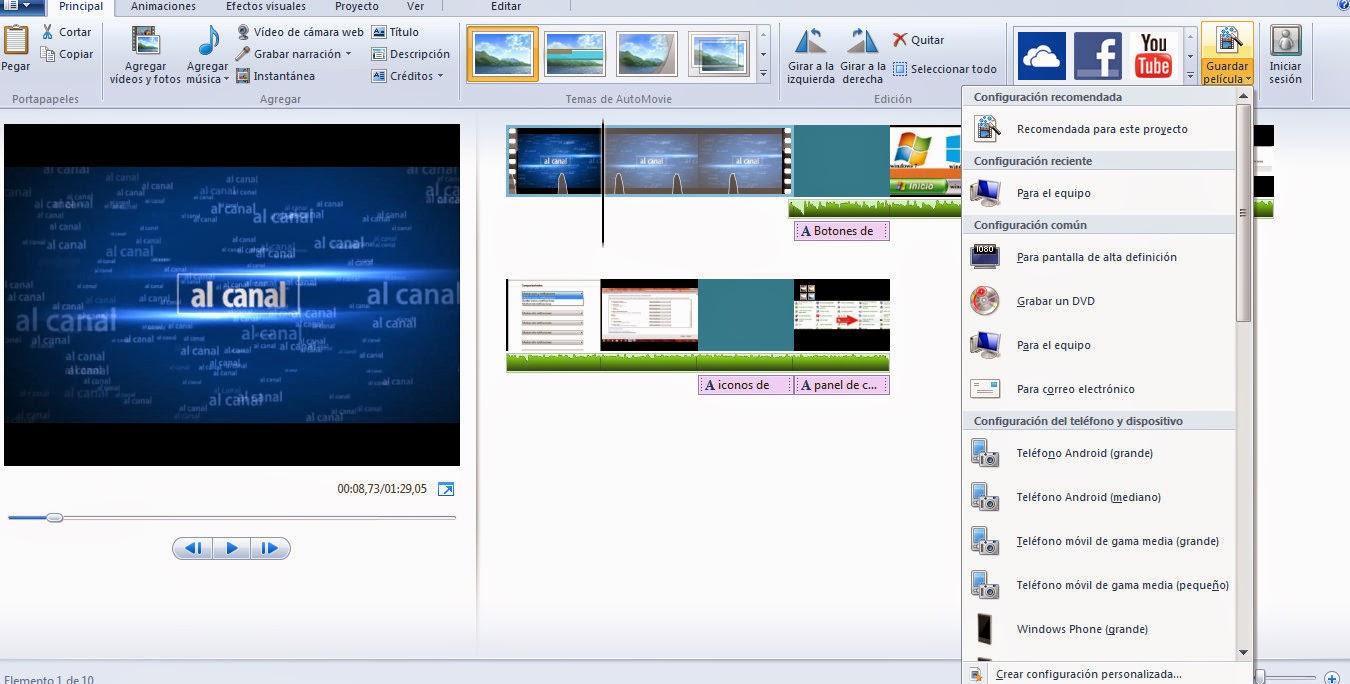


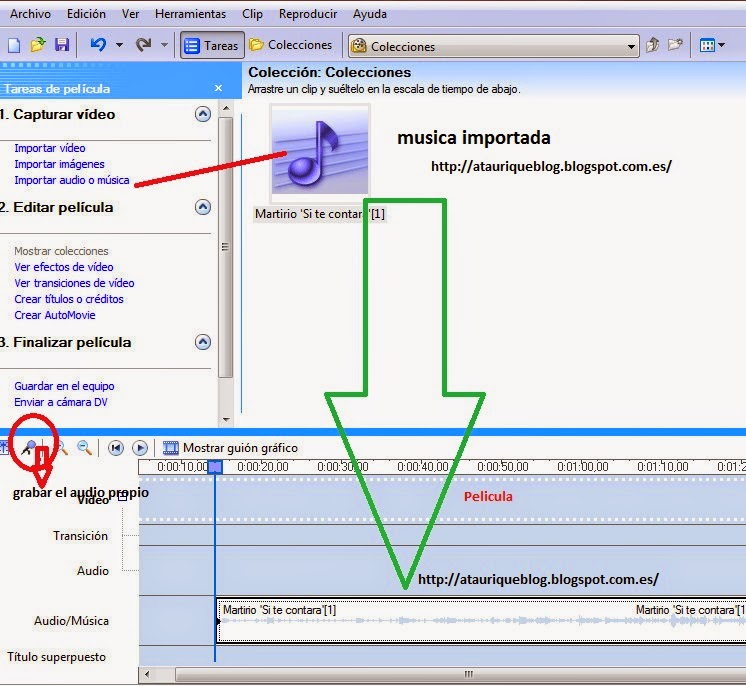
.jpg)