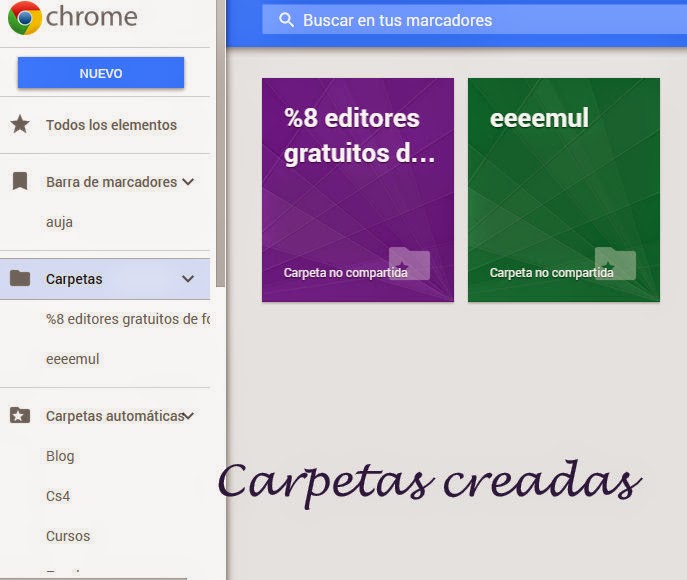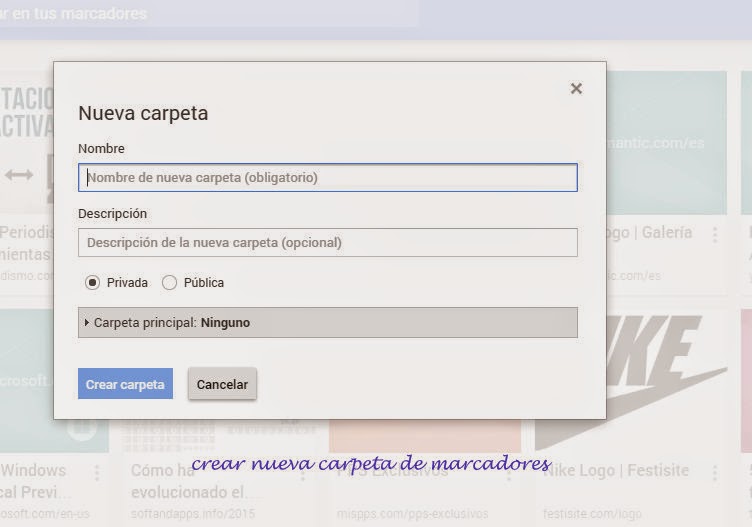Recordar con Google Calendar o Calendario de Google
No se si vosotros o vosotras usáis el calendario de Google para que os recuerde lo que tenéis que hacer a modo de tener una agenda siempre a mano ,desde que surgen y se popularizan los teléfonos móviles es muy practico apuntar todo en el calendario convirtiéndolo en una práctica agenda que puedes compartir con alumnos para trabajos de clase ya que puedes insertar archivos ,compañeros de trabajo o clase para organizar los trabajos o simplemente con la familia para acontecimientos .
Compartir tu agenda
 |
| inicio Calendar |
Desde el navegador de chrome ve a las aplicaciones los cuadritos de la parte derecha y busca Calendar Si usas otro navegador como Mozilla busca google Calendar e inicia la sesión con tu usuario y la contraseña de gmail o google.
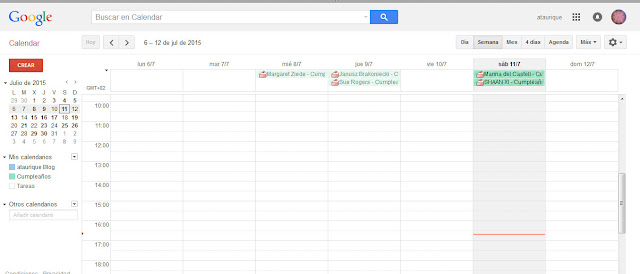 |
| Calendar comienzo |
 |
| Crear Nuevo Calendario |
Vemos un pequeño calendario con los dias del mes a la izquierda y en el centro los eventos de ese día, debajo vemos que pone crear calendario podemos crear calendarios diferentes.
Desde Mis Calendarios es donde podemos encontrar la opcion para crear nuevo,en él configuraremos las opciones que vayamos a necesitar como se ve en la imagen de abajo, le ponemos un nombre ,una descripción (citas,cumpleaños,pendiente...)
Hacer público o privado, elegir con quien compartimos ,si permitimos que los otros lo modifiquen o solo aparecer como libre o ocupado.
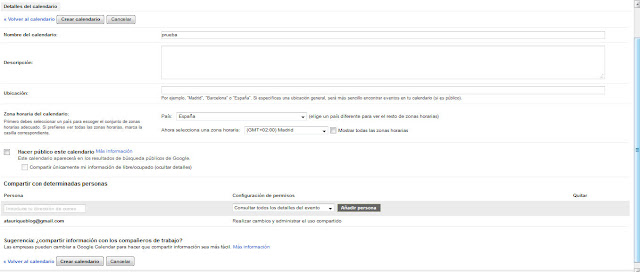 |
| Configuración del Calendario |
Cuando demos a crear calendario nos dará la opción de elegirle un color lo que hace más fácil la gestion el calendario.
 |
| elegir el color |
Siempre podrás editar el calendario y modificar las opciones que elegistes en un principio.
Sincronizar Calendar
El calendario lo puedes sincronizar con el resto de ordenadores o tabletas (tablets) o teléfonos móviles para eso es suficiente con que tengas instalada la aplicación desde google Play desde aquí para Android de calendar y pongas el mismo usuario y contraseña y siel sistema operativo es iOS porque tienes de apple (Iphone o Ipad) tiwnws que descargarlo desde iTunes en este enlace y iniciar sesión con tu usuario y contraseña.
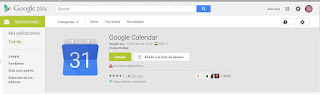 |
| Google Play |
 |
| Appel Store |
Si tienes problemas con la sincronización visita esta página Sincronizar Google .
Puedes acceder a otros calendarios y elegir el que te interese ,deportes,santorales festivos en otros paises etc. "explorar calendarios interesantes"
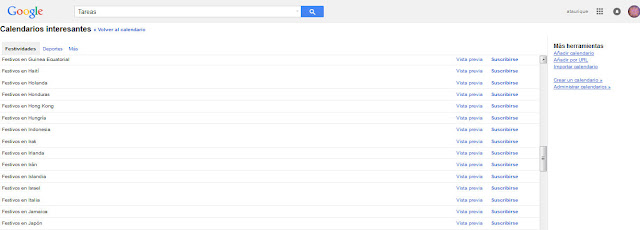 |
| Festividades |
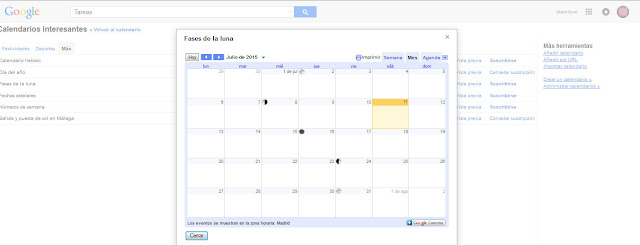 |
| Deportes y más |
En caso de que te interesen te suscribes y si deja de interesarte ,cancelas y listo.
Crear un Evento
En la parte superior izquierda desde donde pone crear o haciendo clic en el día y la hora del calendario.
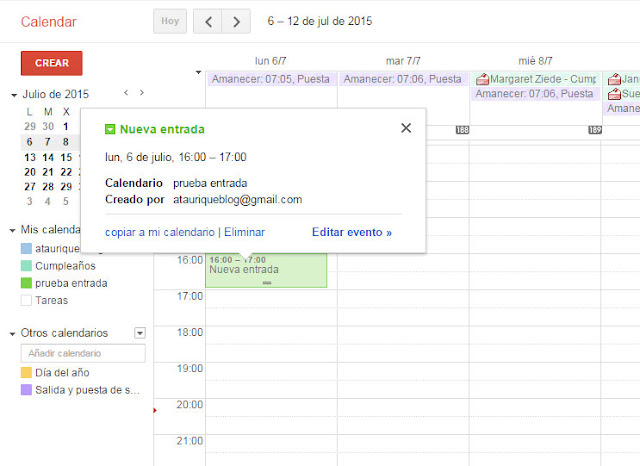 |
| Elige el día la hora y el calendario |
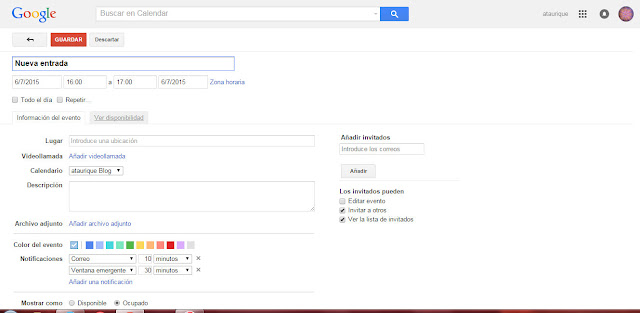 |
| editar el resto del evento |
Nombre del evento,fecha,hora,todo el día ,lugar,añadir o no videollamada,añadir descripción,añadir invitados,lo que pueden hacer los invitados,archivo adjunto,color del evento,como notificar,tiempo ,aparecer como ocupado o no y guardar,el aviso te saldrá en todos los dispositivos que tengas sincronizados y también a tus invitados.
Configuración Calendar
Tres pestañas: Detalles,Compartir y Editar
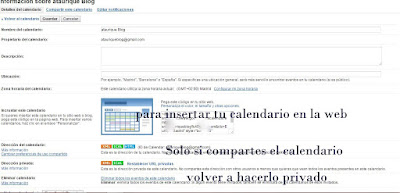 |
| pestaña COMPARTIR |
En otro navegador que no sea Chrome puede salirte de forma algo diferente .
Dispositivos móviles
En el teléfono también puedes usarlo de la misma forma,te dejo algunas capturas de pantalla para que veas que no son muy diferentes
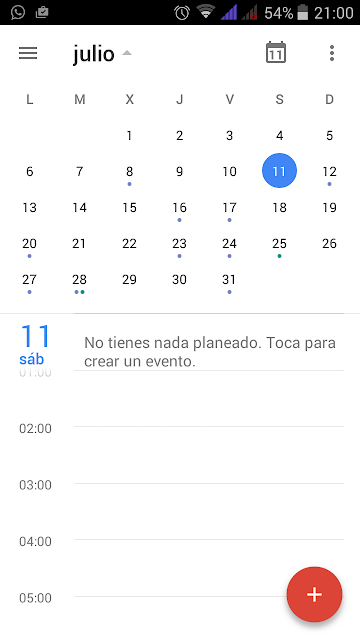 |
| desde movil Android |
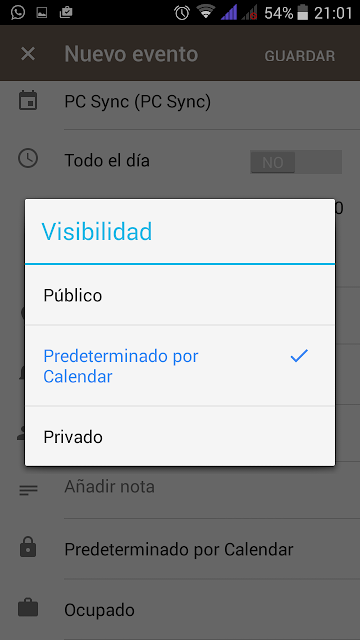 |
| Para configurar En la Tableta con Android |
Microsoft también tiene su calendario integrado en Outlook su correo si quieres saber como poder utilizarlo haz clic aquí
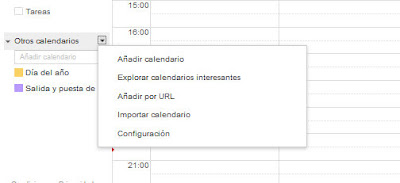

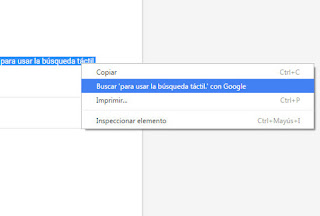

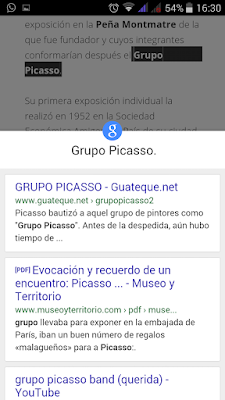
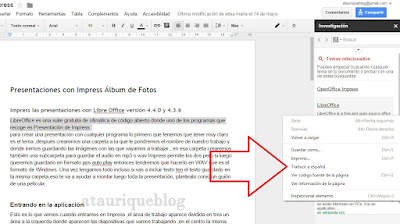
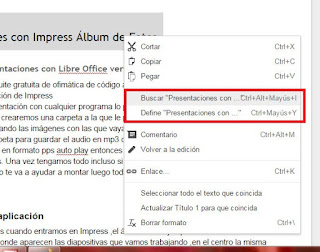


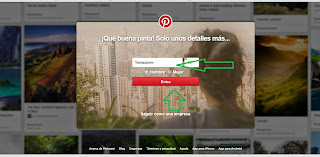
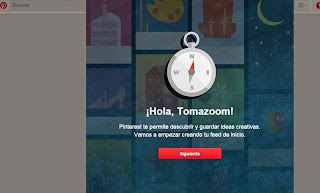
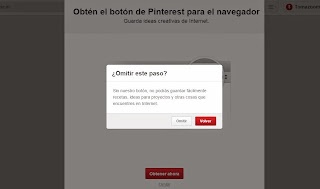




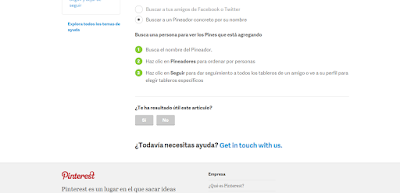


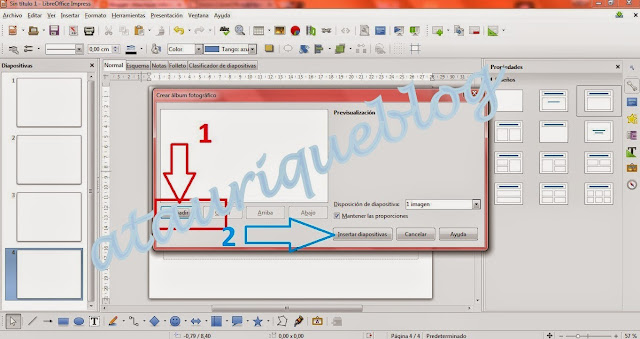
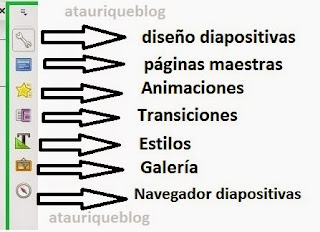
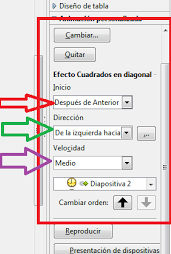

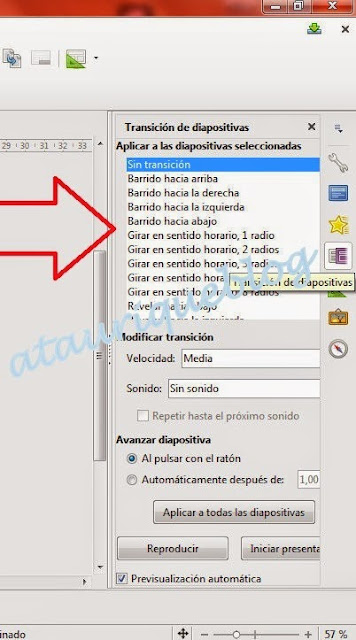
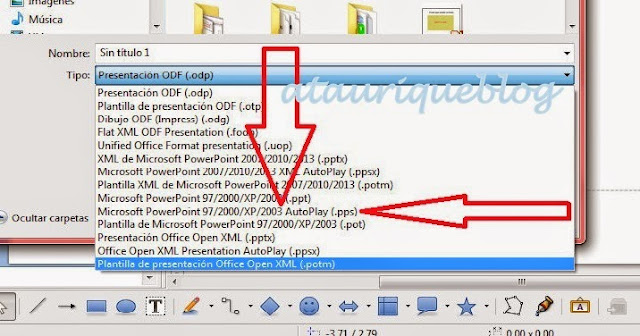
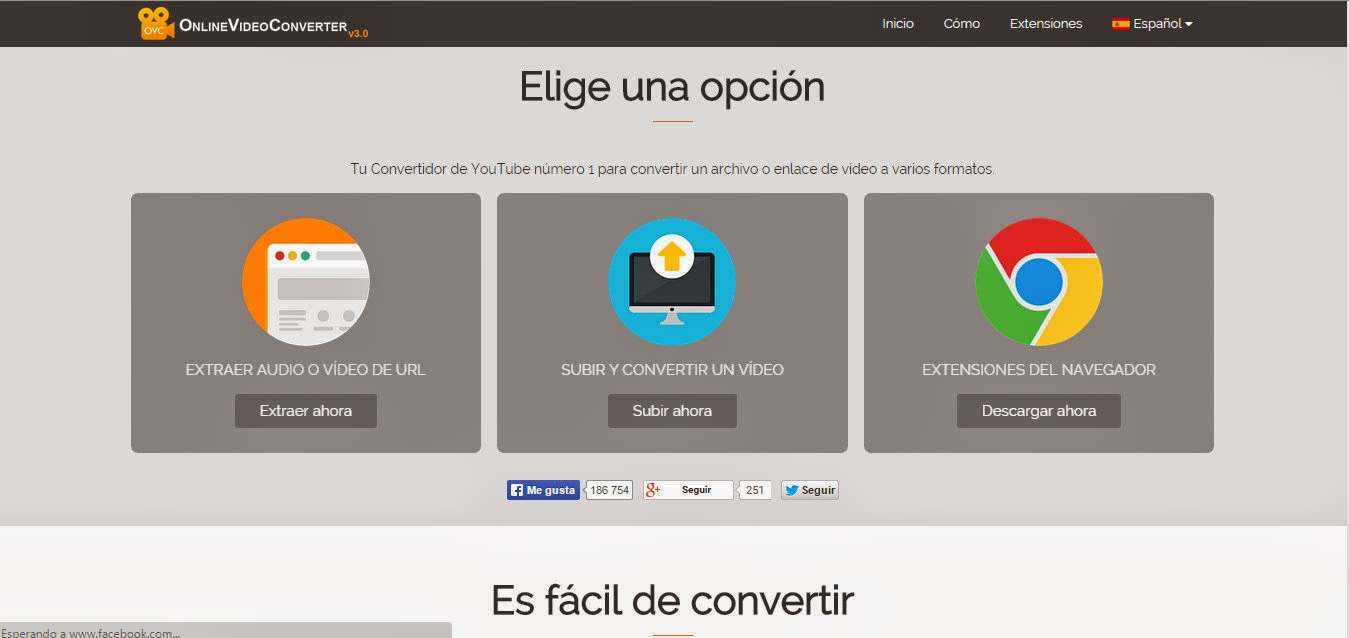
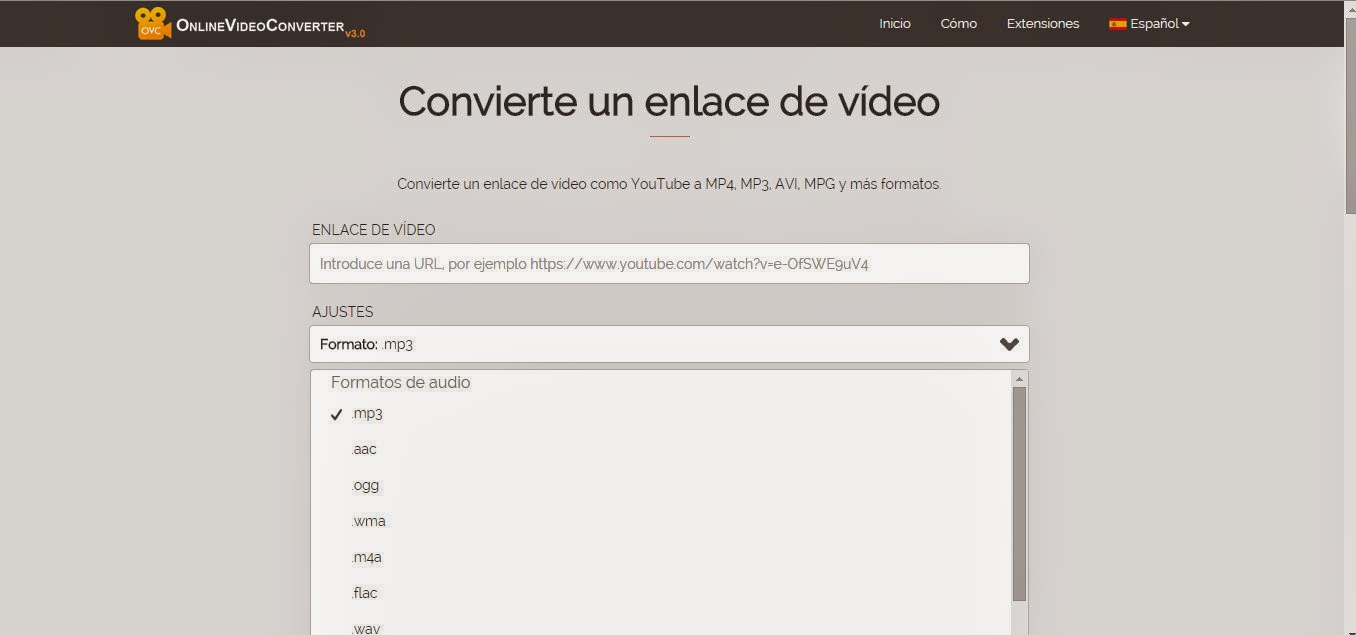
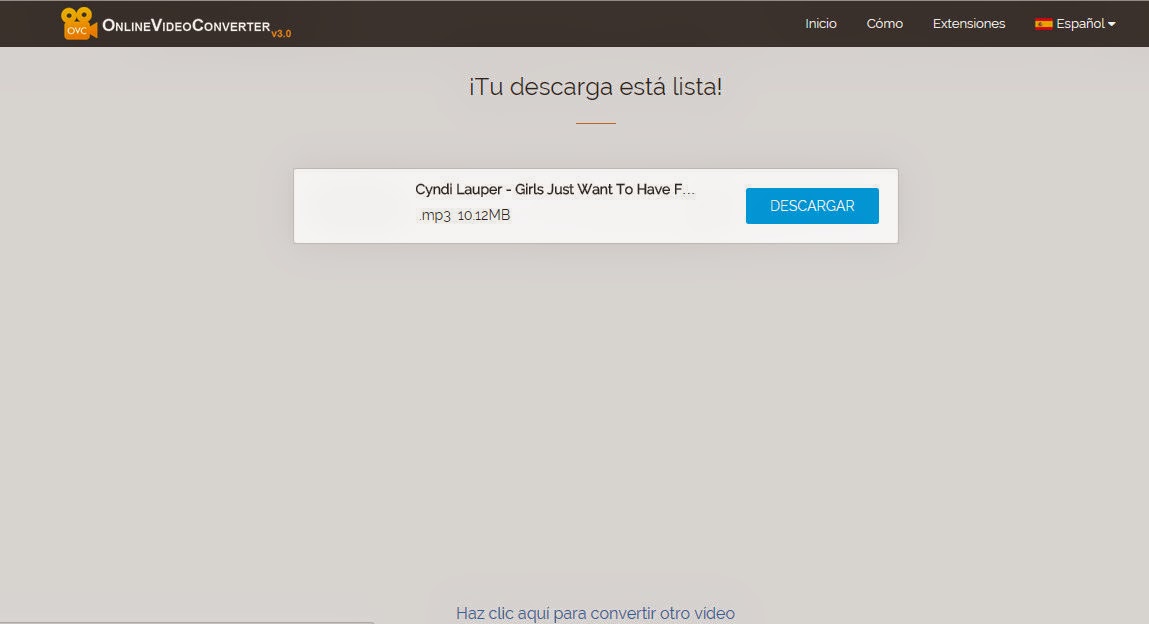
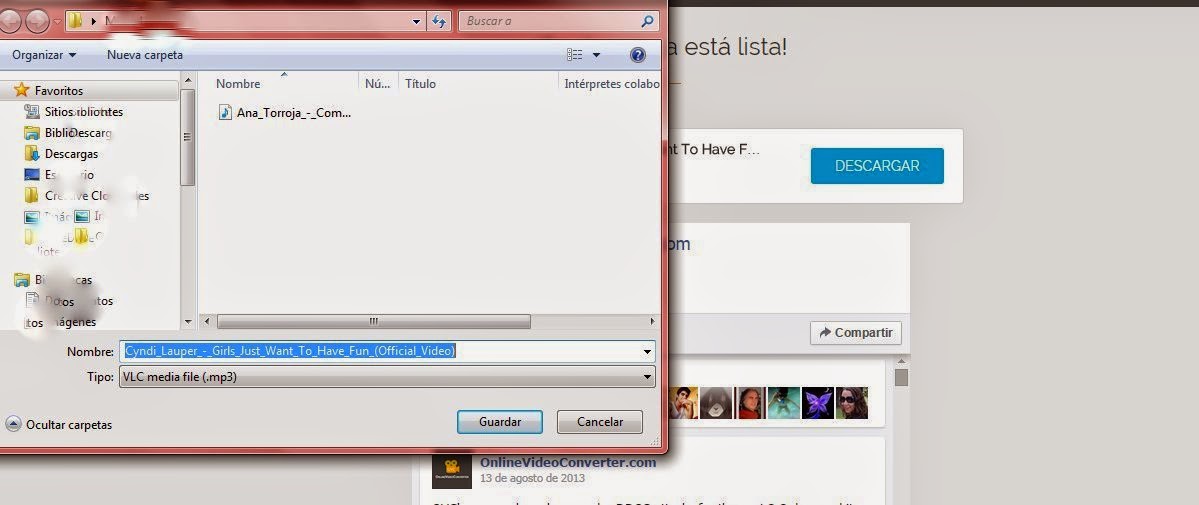


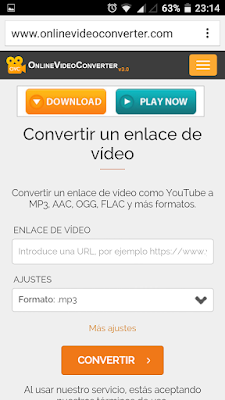

.jpg)